[视频]重装系统Win7步骤和详细教程(2014版)
更新:2023-12-23 01:40:02优选经验
(18年8月更新,写的非常详细,都能看懂)本文针对那些不会重装系统win7的用户,虽然重装系统win7很简单,但是还是有一些小白是不会重装的,本教程现在就详细的讲一下重装系统的具体步骤,本帖以重装Windows7系统为例,讲述一下重装系统的详细步骤。注意:如果阅读本经验时不是全文阅读,请点击网页左上角全文阅读
重装系统Win7前
首先,重装系统之前需要将电脑中的重要资料备份或转移,根据自己情况,把一些较重要的文件移动到别的盘(只要不是C盘就行)。
下载Onekey ghost和Win7系统镜像
OneKey Ghost地址:http://url456.com/onekey
Win7系统映像地址:http://url456.com/win7-64
注:下载后不要保存在C盘(桌面也是C盘内的一个文件夹,所以也不能保存在桌面)。
然后就开始重装系统啦
开始 重装系统win7
1/7分步阅读第一步,下载Onekey ghost和Win7系统镜像,下载地址在上面的工具/原料中。
注:下载后不要保存在C盘(桌面也是C盘内的一个文件夹,所以也不能保存在桌面)。
2/7下面开始重装系统win7了,
首先是要打开Onekey ghost
3/7接下来,在Onekey ghost选择还原分区,在GHO WIM ISO映像路径中选择刚才下载的Win7系统镜像Windows7.GHO,见下图
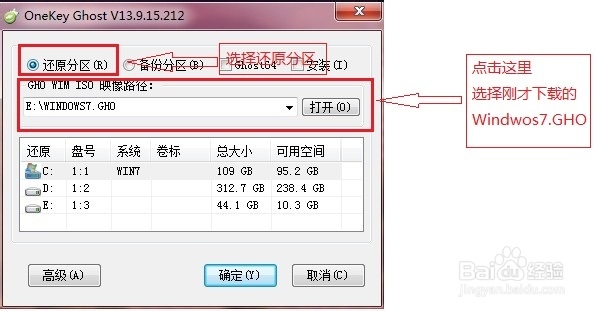 [图]4/7
[图]4/7在下方选择还原到C盘(注意:是点击下面的C盘一下,点击之后会变成蓝色的),如下图
然后点击确定
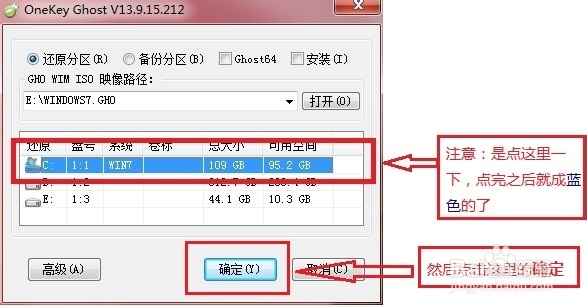 [图]5/7
[图]5/7点击确定后,会出现下图的提示框,询问是否重启,点击是
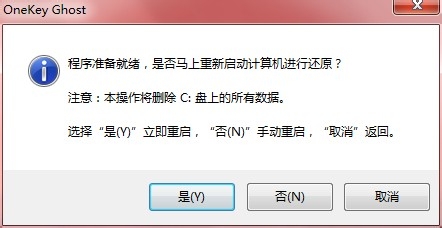 [图]6/7
[图]6/7接下来系统就会重启,重启后就会出现下图那样的界面,什么都不需要做,耐心等待进度条走完即可。
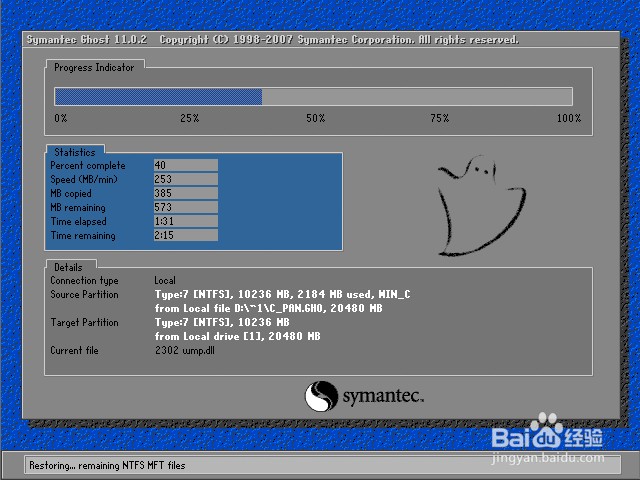 [图]7/7
[图]7/7然后重装系统Win7就完成啦,接下来就会进入Windows系统,系统会自动进行安装,同样什么都不需要做,等待进入桌面后,重装系统完毕。
重装系统win7 完成后
1/4重装系统Win7后需要激活系统
激活工具在桌面上,点击激活就行
2/4根据自己的使用习惯调整系统设置
如分辨率,桌面,防火墙,用户控制等等,到控制面板设置。
3/4根据自己使用习惯下载软件等等
4/4到此为止,重装系统win7完成。大家可以正常使用啦
重装系统win7时需要备份内容列举
1/11.QQ等聊天工具的聊天记录,这个有很多人可能需要备份
备份方法:打开QQ,点击底下的消息管理器,选择工具--导出全部消息记录(注意一定不要保存在C盘),重装后再导入即可
其他聊天工具都可以如此,具体的不再这里详细描述,直接用百度搜“某某聊天记录备份”即可,其备份方法应该类似。
2.重要的办公文档和其他的一些资料
很多人经常把一些比较重要的文本文档等资料保存在桌面,其实桌面是C盘的里的一个文件夹,重装系统后就没了,所以有一些重要资料保存在C盘或桌面的,在重装系统的时候,要把其转移到其他的盘。
3.浏览器的收藏夹等。
一般浏览器都有云端备份功能,可以利用云端备份把其备份到服务器上,重装后再登陆取回,而且所有浏览器都可以将收藏夹导出(需要注意导出时不要保存在C盘),重装后再导入即可。
4.某些视频或音乐工具缓存的视频或音乐
打开视频或音乐软件,在设置里面都可以找到缓存位置,把缓存在C盘的移到其他盘即可
5.根据个人情况需要备份的
上面列举了几个很常见的需要备份的地方,但每个人都不同,所以需要根据个人的情况备份自己需要的,总之重装前一定要把重要的文件备份好,否则再恢复是件很麻烦的事情。
重装系统Win7结束
1/1好了,重装系统结束了
如果您觉得这篇经验对你有帮助的话,请帮忙点一下这个下面的“投票”和左下角的大拇指,感谢您的支持,如果您需要留着这篇经验以后用的话,建议您点击收藏,方便以后查找,谢谢
生活/家居经验推荐
- Q微信怎么与王者荣耀解除授权
- Q什么如何正确的跑步锻炼
- Q关于如何正确的在鱼缸中种植水草
- Q可以【电脑】第1期分享:必须掌握五个电脑...
- Q介绍北京孕妇如何建册建档?
- Q为啥宝妈如何做到工作与接孩子两不误?
- Q怎么讲微信如何能看到对方现在的位置?
- Q求推荐中考前十几天怎么冲刺
- Q那些如何饲养宠物螃蟹?
- Q那样如何在线上缴纳医保费用
- Q了解玫红色怎么调
- Q怎么写知道车牌号怎么查询车主电话
- Q关于怎样在网上预约办理离婚
- Q哪里和女生聊天技巧,看了马上告别光棍。
- Q哪儿第一次坐飞机注意事项?
- Q要怎么打了狂犬疫苗后的注意事项
- Q知道政府怎样知道你是否加入其他国籍?
- Q那里关于如何练字,分享给想练好书法的人
- Q寻找豆芽的生长过程观察日记(7天左右带图解...
- Q[视频]有多少抖音如何分享视频到微信
- Q[视频]微信怎么设置隐私权限
- Q斗鱼如何打开开播提醒
- Q[视频]苹果手机怎么把抖音画面投屏到电视
已有 88710 位经验达人注册
已帮助 107468 人解决了问题


