[视频]PPT一键新建页面、一键重命名、一键更换字体
关于谷歌PPT一键新建页面、一键重命名、一键更换字体,期待您的经验分享,希望你能感受到,我最真诚的谢意
!
更新:2024-04-03 15:54:31最佳经验
来自搜狐新闻http://news.sohu.com/的优秀用户幻方秋叶PPT,于2019-11-13在生活百科知识平台总结分享了一篇关于“PPT一键新建页面、一键重命名、一键更换字体和顺古镇”的经验,非常感谢幻方秋叶PPT的辛苦付出,他总结的解决技巧方法及常用办法如下:
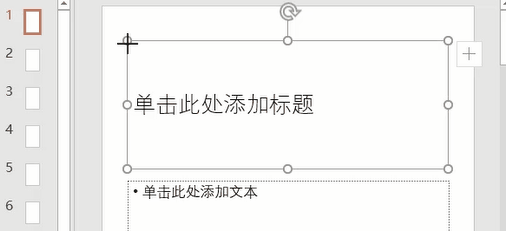 [图]2/3
[图]2/3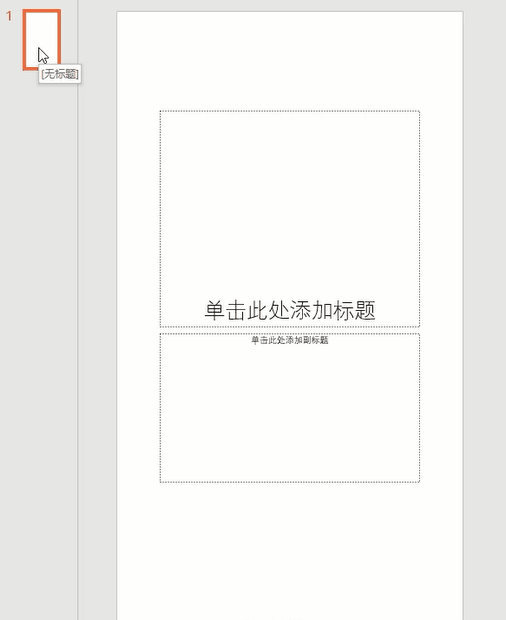 [图]3/3
[图]3/3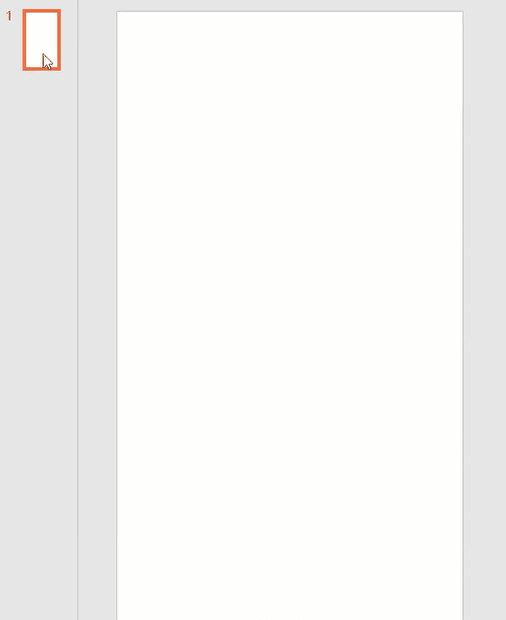 [图]
[图] [图]2/2
[图]2/2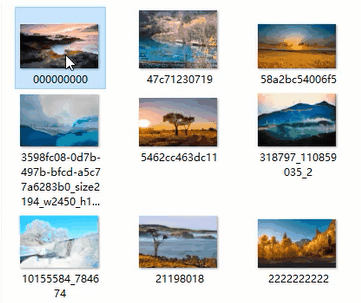 [图]
[图]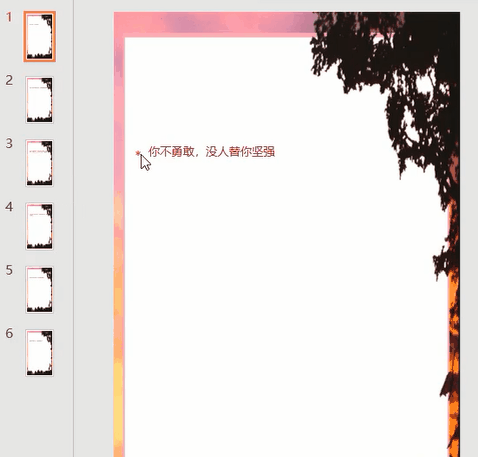 [图]2/2
[图]2/2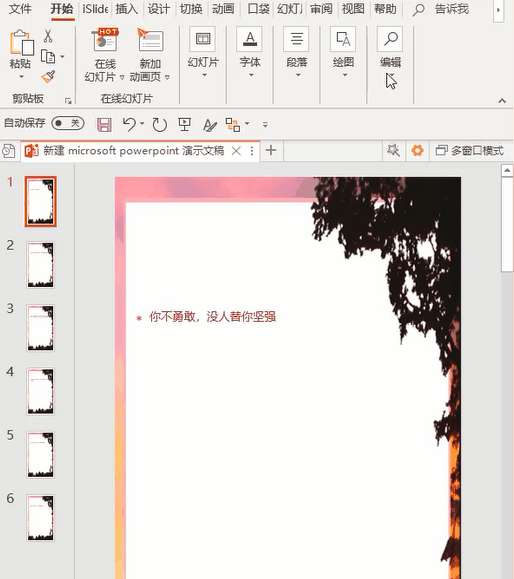 [图]
[图]
80万+你和PPT大神之间,就差这几个「一键」操作!
工具/原料
Office 365或2016新建空白页面
1/3分步阅读面对新建空白页面,傻乎乎地一页一页删除文本框,其实做起来相当烦人:
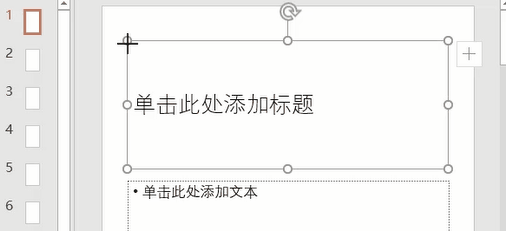 [图]2/3
[图]2/3用上这个方法就能效率倍增!我们需要对页面的【版式】进行设置。
右键点击 PPT 页面,选择【版式】-「空白」。
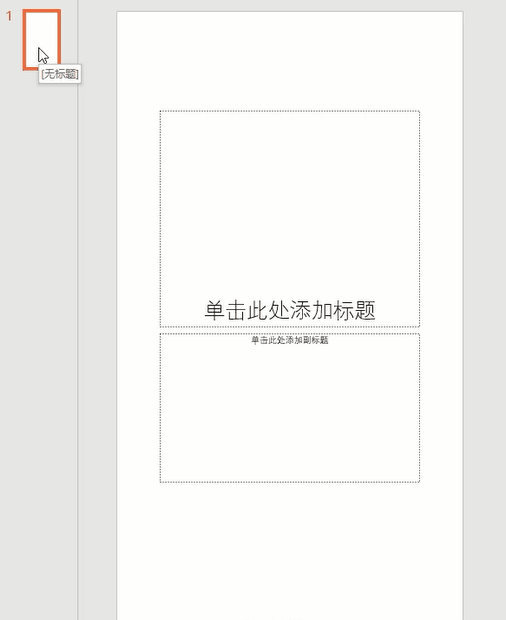 [图]3/3
[图]3/3之后再【新建幻灯片】也都是空白的页面啦~
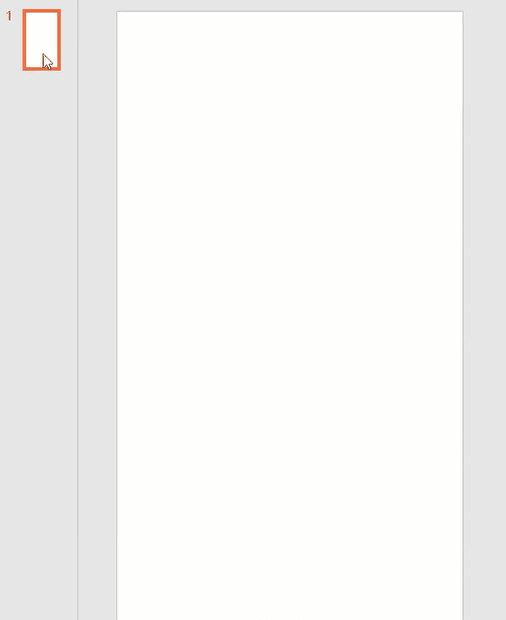 [图]
[图]一键重命名
1/2面对一堆图片文件,一张张地重命名可不知要做到猴年马月。
 [图]2/2
[图]2/2使用【Ctrl + A】全选图片,按键盘上的【F2】,即可轻松完成全部文件的重命名啦~
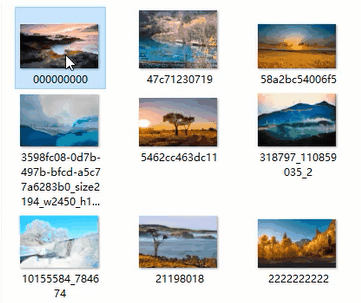 [图]
[图]一键替换文件字体
1/2掌握一页一页替换字体的做法,你仅仅超过了 80% 的小伙伴:
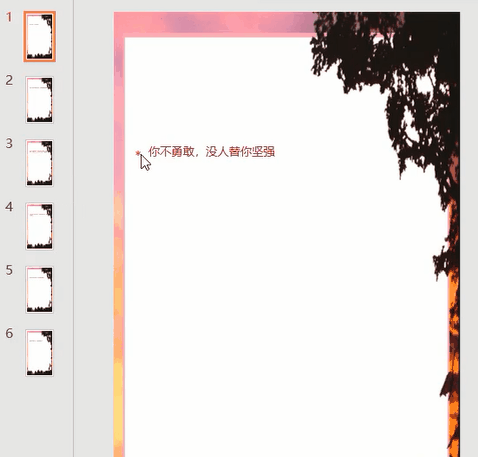 [图]2/2
[图]2/2要想成为最厉害的那 20% ,下面的方法可要学会哦!
点击【开始】-【编辑】-【替换】-【替换字体】。
设置「替换」字体为「被替换的字体」;
设置「替换为」字体为「需要的字体」。
点击【替换】,再【关闭】即可完成全文档的文字替换。
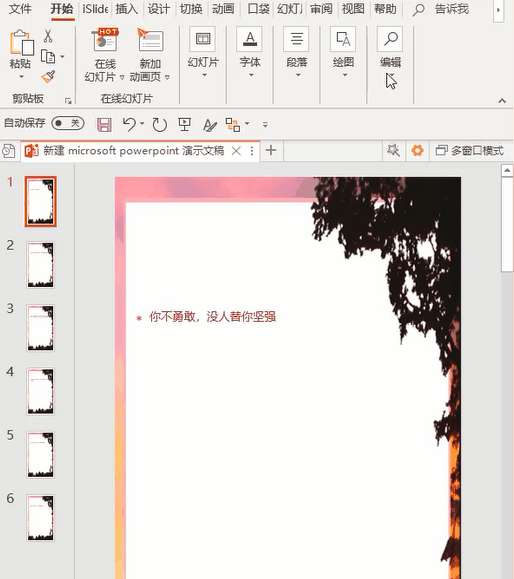 [图]
[图]编辑于2019-11-13,内容仅供参考并受版权保护
经验备注
我发现了这篇经验很有用:你也认同《PPT一键新建页面、一键重命名、一键更换字体》的经验分享有价值,就请和朋友们一起分享吧。另外,PPT一键新建页面、一键重命名、一键更换字体的经验内容仅供参考,如果您需解决具体问题(尤其法律、医学等领域),建议您详细咨询相关领域专业人士。经验知识实用生活指南-解决你所有的生活难题!未经许可,谢绝转载。本文网址:https://www.5058.cn/article/e2284b2b073451a2e7118d64.html
健康/养生经验推荐
- Q桃源盾怎么搭配技能
- Q哪儿如何徒手锻炼腹肌--每天8分钟科学专业...
- Q好不好脸上长痘痘是什么原因
- Q怎么学蜂蜜水有哪些作用与功效
- Q头条怎样可以长高,长高的科学方法
- Q经常男女都适合!腹肌撕裂者分步骤详细图解
- Q想知道怎样才能让头发长的快
- Q一般日常生活怎么补肾
- Q有多少痛经怎么办快速解决
- Q那么减肥最快的十种食物
- Q求问怎样才能长高?
- Q有哪些指甲有竖纹的成因及治疗方法
- Q重磅腰间盘突出的简单锻炼方法
- Q哪有14种鼻型图解
- Q你知道武术的基本功练习方法
- Q有办法武术的基本功练习方法
- Q一般低血压的原因及该怎么办
- Q这些治疗颈椎病方法
- Q怎么做绝食(断食)减肥成功案例,10天爆瘦21...
- Q突然快速治疗口腔溃疡的方法
- Q[视频]求推荐筛选求和怎么操作excel
- Q12368如何转人工?
- Q如何折叠群聊
- Q《幻塔》遗迹C01通关流程攻略
已有 45362 位经验达人注册
已帮助 111424 人解决了问题


