[视频]查看Windows系统详细版本号的N种方法
 PoneCenter 2018-09-01 20:59:40 7533人看过 分享经验到微博
PoneCenter 2018-09-01 20:59:40 7533人看过 分享经验到微博更新:2024-03-30 22:09:59推荐经验
20万+当我们平时使用电脑的时候,由于需要经常要查看系统的版本号,那么具体的版本号该怎么查询呢?接下来,就教教大家多种方法查看Windows系统的版本号,大家速来围观我的经验啦。
工具/原料
Windows自带系统组件利用系统管理工具来查询
1/3分步阅读首先,我们打开系统中的计算机界面,在计算机界面中,点击选择“控制面版”,然后在控制面板中点击选择“管理工具”。
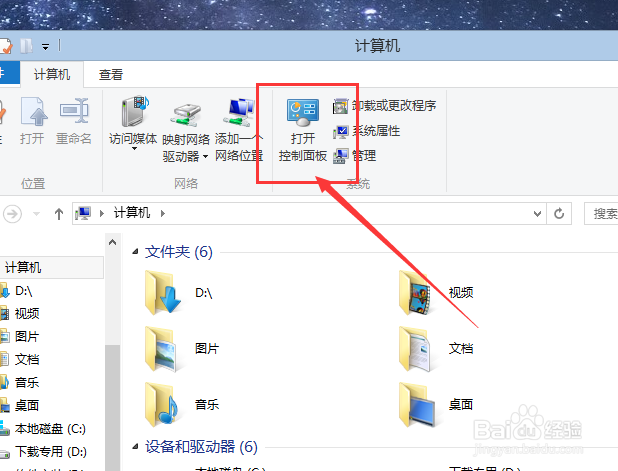 [图]
[图] [图]2/3
[图]2/3进入Windows管理工具界面以后,点击选择“系统信息”应用程序,双击打开该程序即可。
 [图]3/3
[图]3/3进入系统信息界面以后,在主页面出现的系统信息里面,第一项就是系统的型号,在第二项中就是详细的版本号码,如下图所示。
 [图]
[图]利用Windows记事本程序查看系统版本号码
1/3其实,在Windows系统中,我们经常使用的记事本程序就可以显示我们需要的版本号码哦,对着桌面菜单击右键,选择“新建-记事本”文件。
 [图]2/3
[图]2/3打开记事本程序以后,点击记事本程序菜单界面中的“帮助”选项,然后点击选择“关于记事本”菜单按钮。
 [图]3/3
[图]3/3接下来,展示的页面就是Windows的详细版本号码了,当然还有Windows许可条例了,不过这些我们是不需要的。
 [图]
[图]利用系统配置工具来查询
1/4其实我们还可以利用系统配置工具查看Windows系统版本号码,按下Windows徽标键+R键,然后打开运行命令窗口,输入“msconfig”命令。
 [图]2/4
[图]2/4在打开的系统配置窗口中,点击界面最右方的“工具”命令按钮,如下图所示。
 [图]3/4
[图]3/4在打开的工具命令选项中,点击选择“关于Windows”的第一项命令,然后点击界面下方的“启动”按钮来运行这个命令。
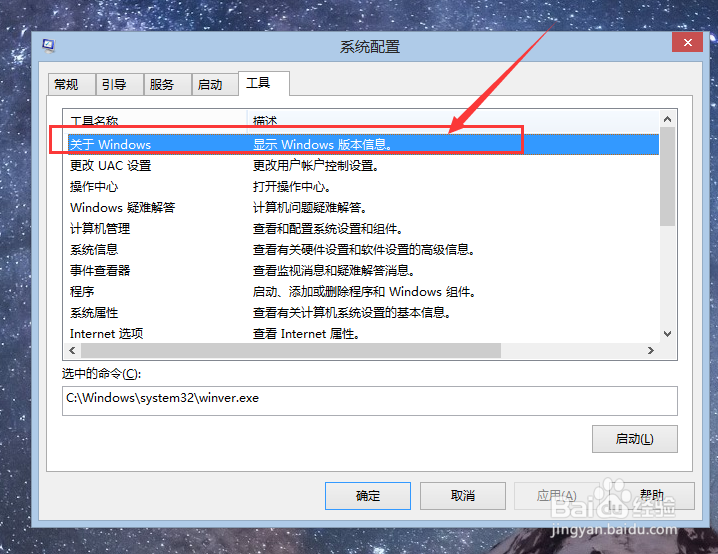 [图]
[图] [图]4/4
[图]4/4接下来,就会弹出关于Windows版本号码的信息窗口,如下图所示,很明显的就可以查看到。
 [图]
[图]利用命令行程序来查询
1/2其实我们还可以通过运行版本查看命令来查看Windows的详细版本号码,首先还是按下Windows徽标键+R键,打开命令输入窗口,然后输入“cmd”选项。
 [图]2/2
[图]2/2进入Windows命令行窗口之后,点击输入“VER”命令,然后按下回车按钮就可以顺利的查看到Windows系统的详细版本号了,大家赶快试试吧。
 [图]
[图] [图]
[图]健康/养生经验推荐
- Q[视频]假如王者荣耀怎么转移号
- Q如何选择如何徒手锻炼腹肌--每天8分钟科学专业...
- Q假如脸上长痘痘是什么原因
- Q优秀蜂蜜水有哪些作用与功效
- Q经常怎样可以长高,长高的科学方法
- Q是什么男女都适合!腹肌撕裂者分步骤详细图解
- Q这个日常生活怎么补肾
- Q为什么说怎样才能让头发长的快
- Q哪里痛经怎么办快速解决
- Q多久怎样才能长高?
- Q请告诉下减肥最快的十种食物
- Q告诉指甲有竖纹的成因及治疗方法
- Q那里腰间盘突出的简单锻炼方法
- Q为何14种鼻型图解
- Q做什么武术的基本功练习方法
- Q重磅低血压的原因及该怎么办
- Q哪儿治疗颈椎病方法
- Q优秀低血压的原因及该怎么办
- Q该怎么绝食(断食)减肥成功案例,10天爆瘦21...
- Q每日一问快速治疗口腔溃疡的方法
- Q怎么投屏到电视
- Q[视频]假如王者荣耀怎么转移号
- Q[视频]原神寻找牌手并进行七圣召唤任务攻略
- Q[视频]怎么写win+shift+s截图保存在哪
已有 89370 位经验达人注册
已帮助 268043 人解决了问题

