[视频]电脑怎么一键重装win7
关于羊驼电脑怎么一键重装win7,期待您的经验分享,谢谢你帮我,祝你快乐,愿你事事如意
!
更新:2024-03-26 02:00:26推荐经验
来自蘑菇街https://www.mogu.com/的优秀用户韩博士装机大师,于2019-09-28在生活百科知识平台总结分享了一篇关于“电脑怎么一键重装win7猛龙过江”的经验,非常感谢韩博士装机大师的辛苦付出,他总结的解决技巧方法及常用办法如下:
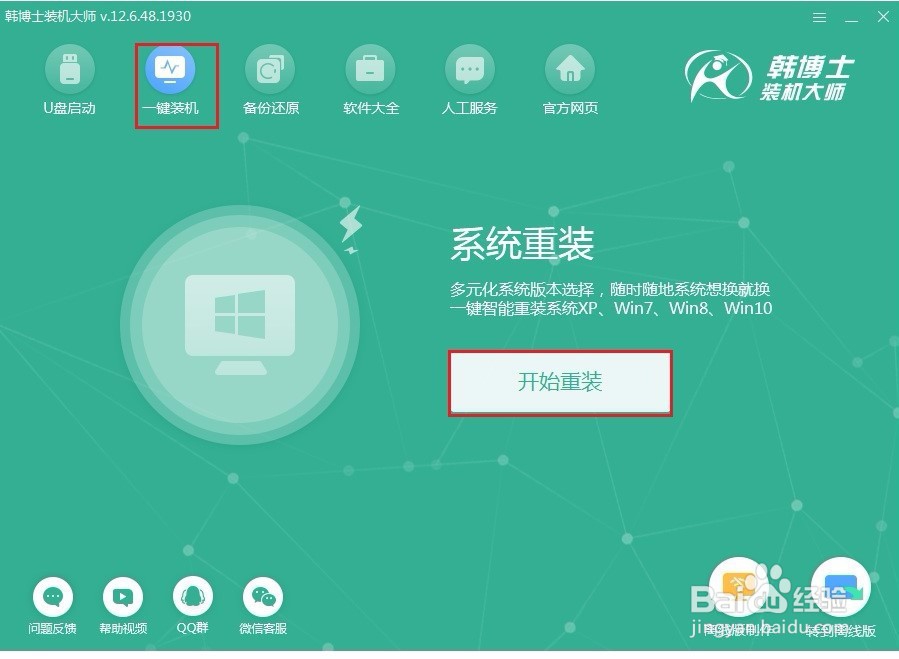 [图]2/11
[图]2/11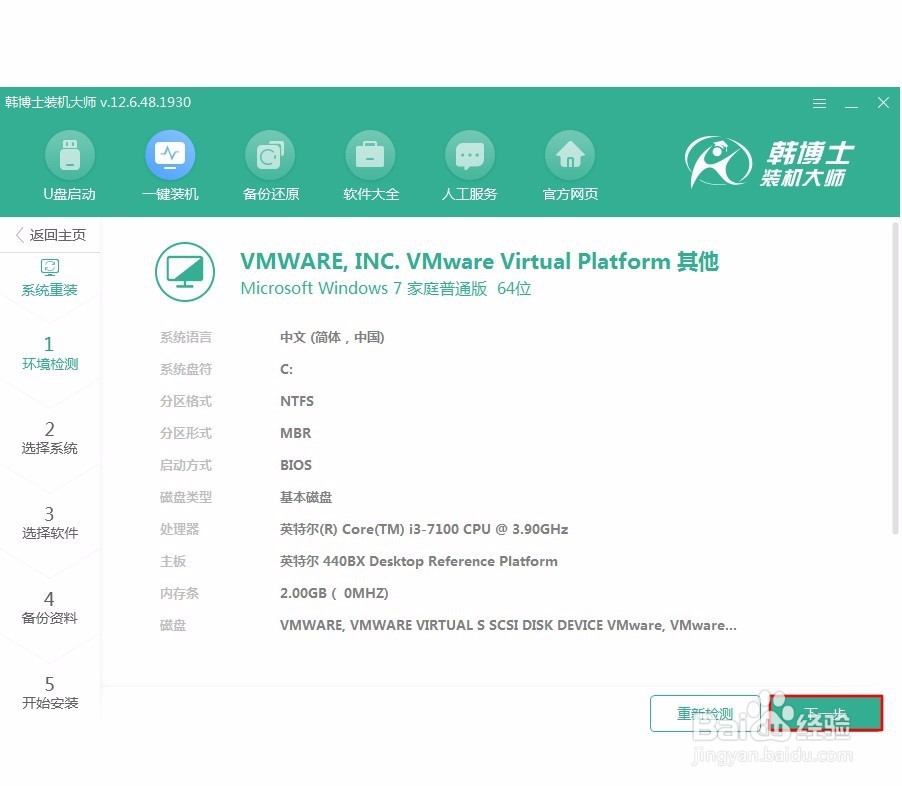 [图]3/11
[图]3/11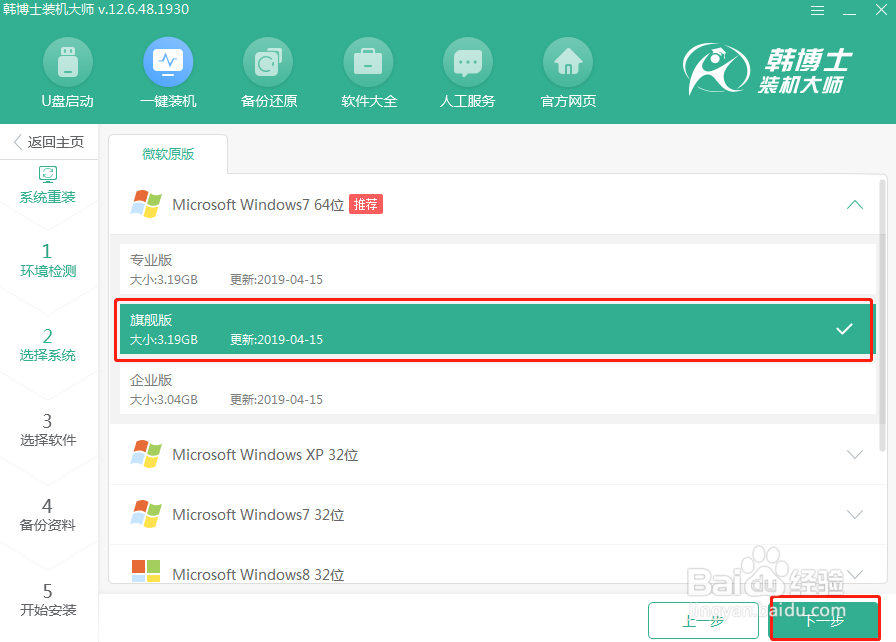 [图]4/11
[图]4/11 [图]5/11
[图]5/11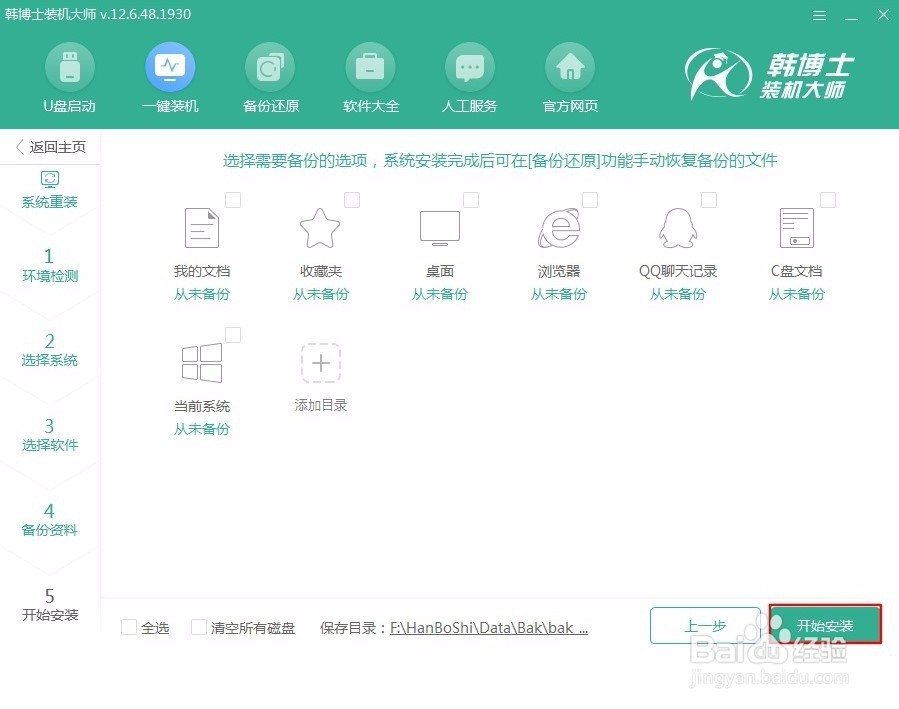 [图]6/11
[图]6/11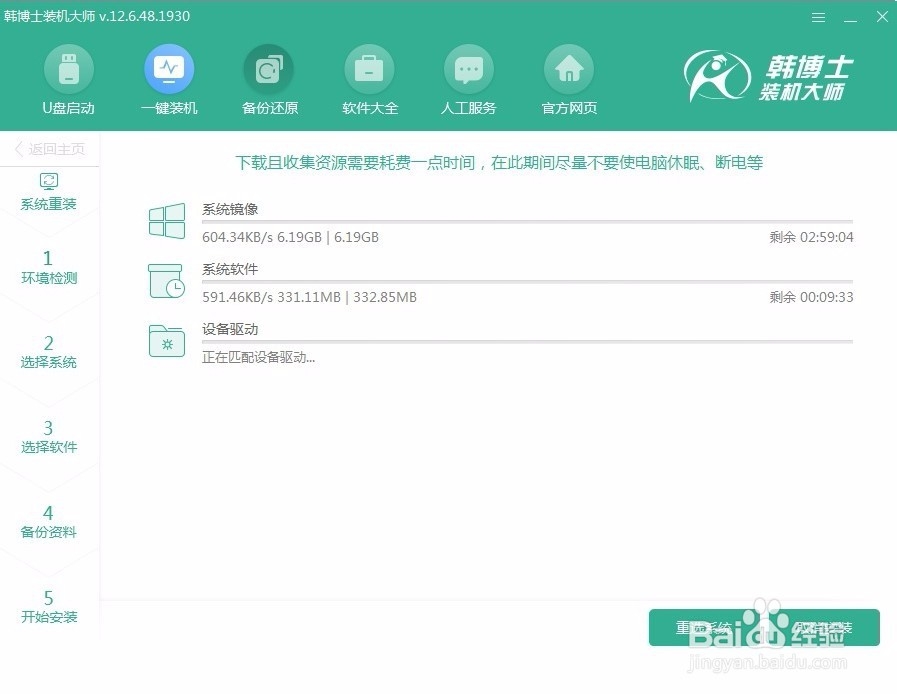 [图]7/11
[图]7/11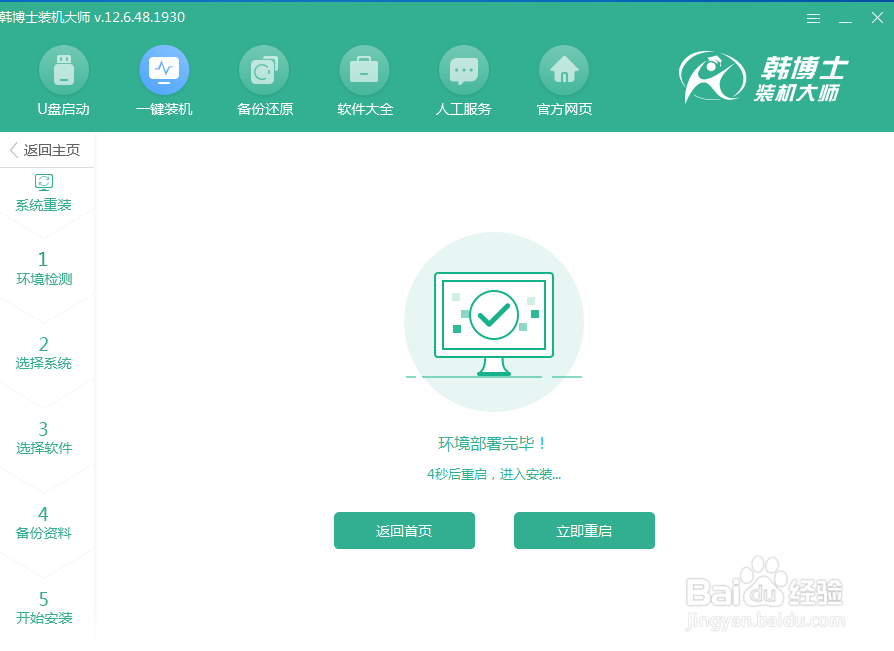 [图]8/11
[图]8/11 [图]9/11
[图]9/11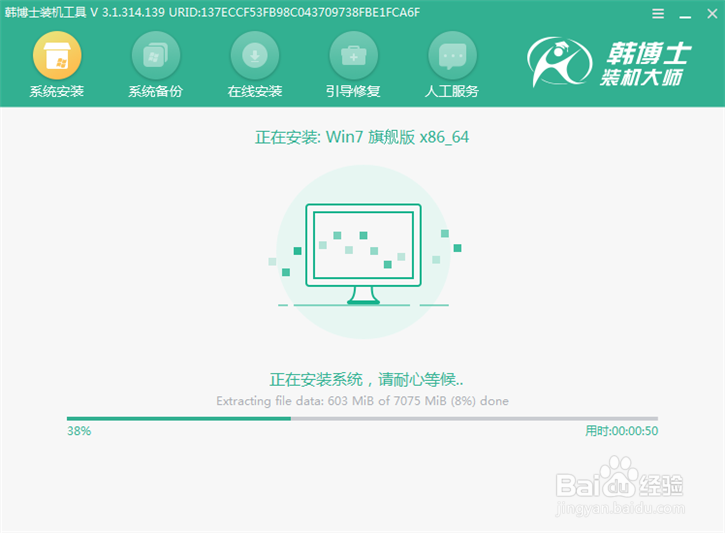 [图]10/11
[图]10/11 [图]11/11
[图]11/11
77万+Win7系统相对于win10系统来说,界面比较简单明了,操作方便,深受用户喜爱,所以才一度成为了经典之作。不过有的小伙伴用了win10之后发现想换回win7系统,却不知道怎么操作。其实很简单啊,只要重组系统就可以了,接下来我就告诉你怎么在线重装电脑win7旗舰版系统。
工具/原料
韩博士装机大师一台正常联网的电脑方法/步骤
1/11分步阅读在软件界面中点击“一键装机”,随后选择“开始重装”进入。
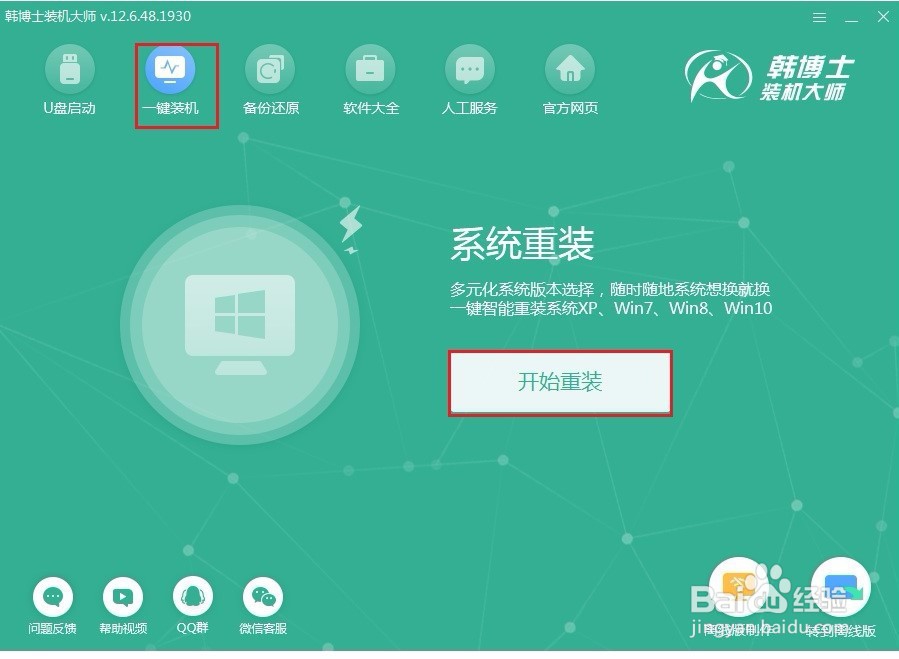 [图]2/11
[图]2/11电脑会开始进入自动检测当前系统的信息,此时我们可以看到当前系统为win7家庭版。接着点击“下一步”继续操作。
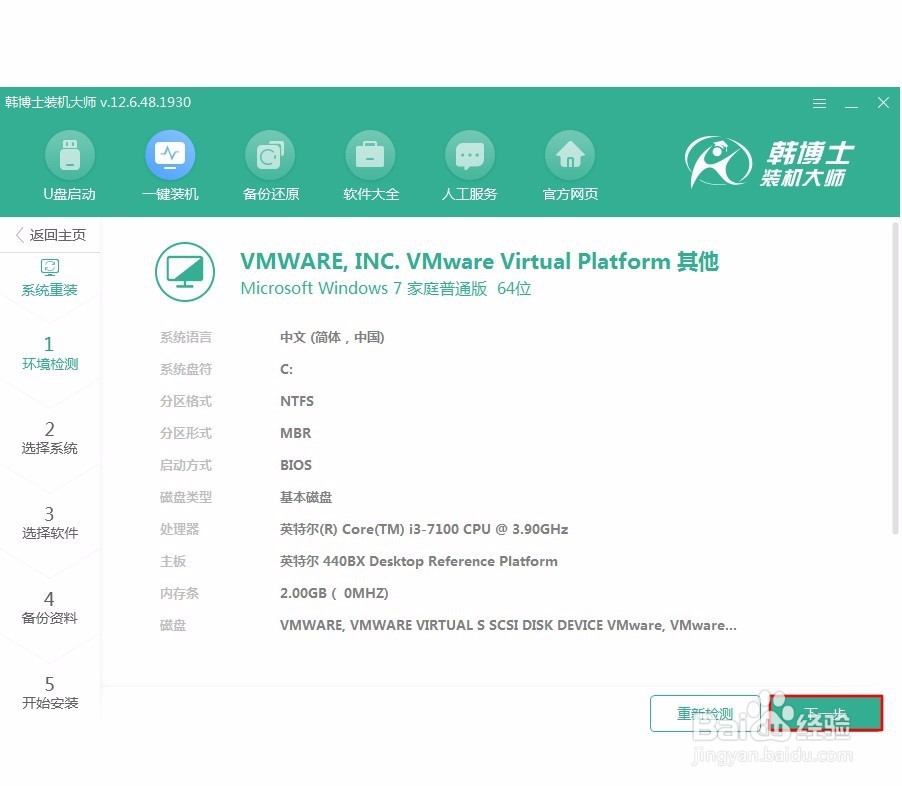 [图]3/11
[图]3/11在以下界面中根据自己需要选择win7系统进行下载,我直接选择win7旗舰版,最后点击“下一步”进入操作。
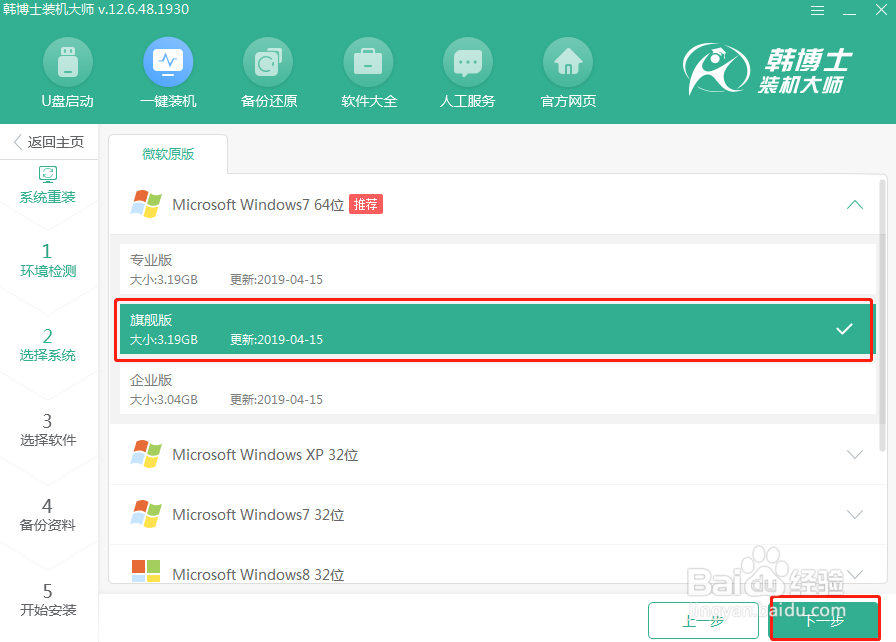 [图]4/11
[图]4/11在重装系统过程之中电脑会将系统盘所有的数据进行格式化,所以我们可以在以下界面中勾选需要安装的软件,最后点击“下一步”。
 [图]5/11
[图]5/11根据自己需要选择重要文件进行备份,在右下角直接点击“开始安装”。
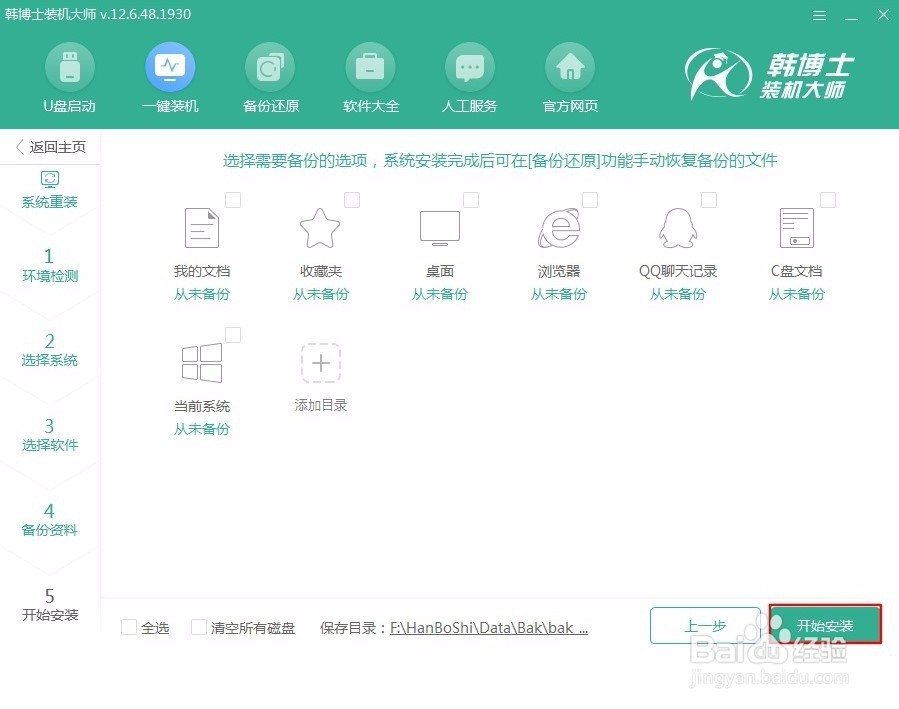 [图]6/11
[图]6/11电脑进入自动下载系统文件的状态。此过程无需任何操作,大家耐心等待一段时间即可。
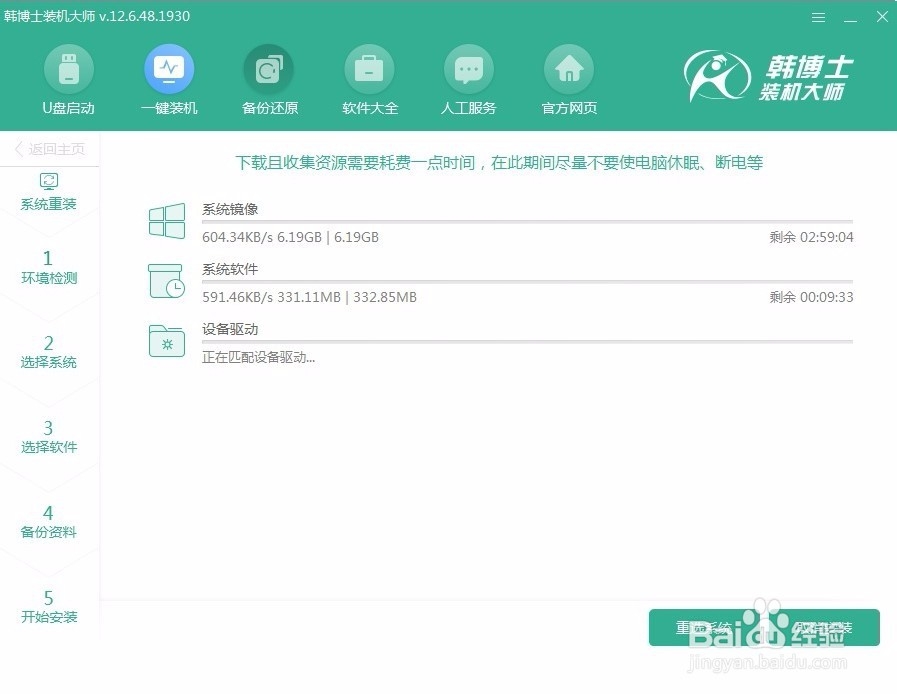 [图]7/11
[图]7/11文件下载成功后会进入安装部署状态,等安装部署完成后,在以下界面点击“立即重启”或者等待电脑自行重启。
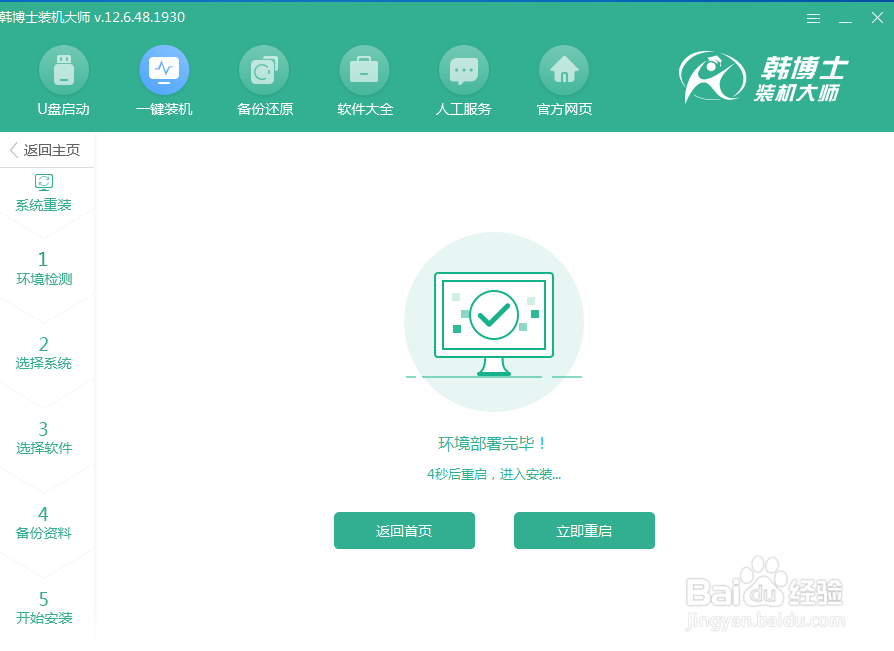 [图]8/11
[图]8/11电脑重启过后在启动管理器界面会默认选择韩博士PE系统进入,或者大家也可以手动选择进入。
 [图]9/11
[图]9/11经过以上操作步骤可以成功进入PE系统,此时电脑会自动进入安装状态,此过程不能进行强制关机等操作,以免系统重装失败。
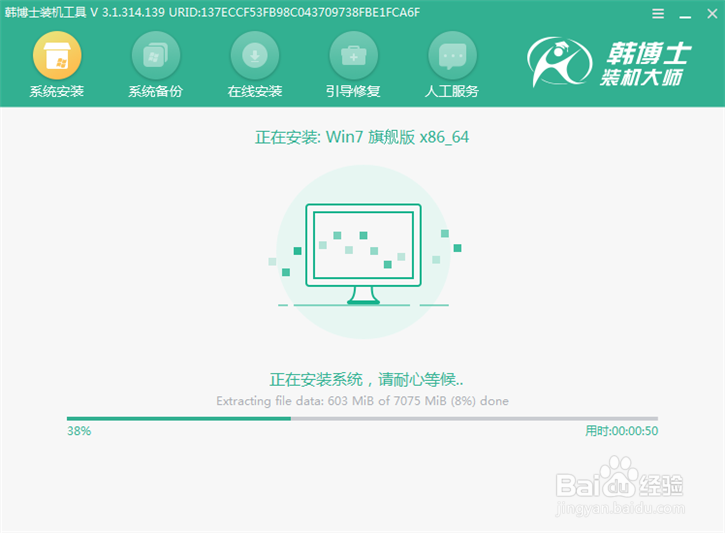 [图]10/11
[图]10/11经过一段时间电脑成功安装系统之后再次重启电脑,电脑经过重启之后直接进入win7桌面,此刻电脑成功安装win7系统。
 [图]11/11
[图]11/11以上就是本次我为大家带来的电脑怎么一键重装win7系统详细教程,如果大家还有什么疑问的话可以点击“我有疑问”,我时刻为大家解答问题哦。
职场/理财经验推荐
- Q华为手机怎么格式化
- Q有晓得2021淘宝开店流程及费用,淘宝开店需要...
- Q可以淘宝店铺装修教程2021新版,10分钟学会...
- Q这些上海企业人力资源管理师四级怎么申请补...
- Q有知道通过住房和城乡建设部政务服务门户加注...
- Q在哪里ps怎么把图片转换成铅笔画
- Q问大家怎样炒股——股市新手入门口诀!
- Q独家中国银行怎么拨打人工服务
- Q重磅k线图基础知识k线基本形态分析
- Q求大家新手该如何操作国债逆回购?有什么流程...
- Q精选双色球开奖号码怎么算中奖
- Q回答下查询自己名下证券账户
- Q想知道新手如何开淘宝店
- Q哪的手机号不用了怎么办?移动手机卡如何办...
- Q经常个体营业执照怎么注销可以网上办理
- Q想知道新手怎样开网店详细步骤,1天学会开网...
- Q收藏2019最新工资个人所得税税率表
- Q请告诉下手把手教你开网店
- Q那些苹果手机如何投屏 苹果手机投屏到电视...
- Q如何预防诈骗行为
- Q王者荣耀如何抢先体验镜的kpl皮肤
- Q[视频]有多少win10怎么设置任务栏透明
- Q华为荣耀手机如何设置输入法
已有 46695 位经验达人注册
已帮助 134784 人解决了问题


