[视频]Win10发送错误报告怎么办 如何禁止发送错误报告
关于奥奇传说Win10发送错误报告怎么办 如何禁止发送错误报告,期待您的经验分享,你无异于雪中送炭,让我感激涕零
!
更新:2024-02-08 12:39:59优质经验
来自360文库https://wenku.so.com/的优秀用户电动车的那些事儿,于2018-04-22在生活百科知识平台总结分享了一篇关于“Win10发送错误报告怎么办 如何禁止发送错误报告深渊主宰”的经验,非常感谢电动车的那些事儿的辛苦付出,他总结的解决技巧方法及常用办法如下:
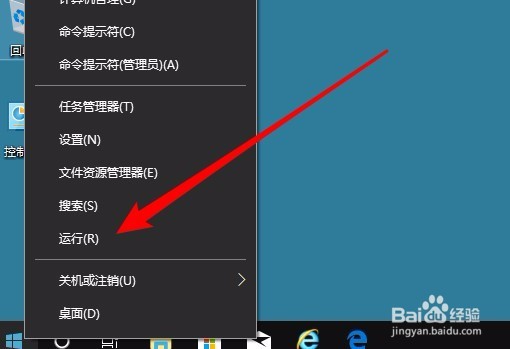 [图]2/6
[图]2/6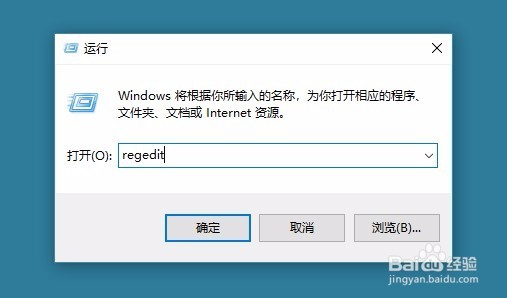 [图]3/6
[图]3/6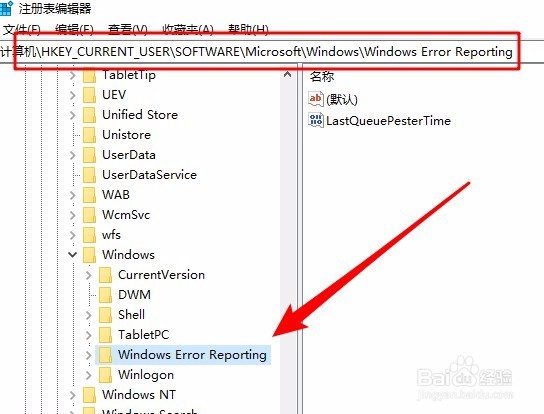 [图]4/6
[图]4/6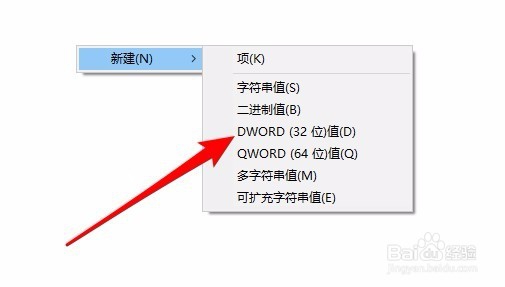 [图]5/6
[图]5/6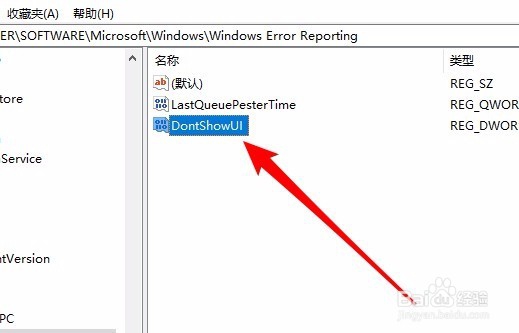 [图]6/6
[图]6/6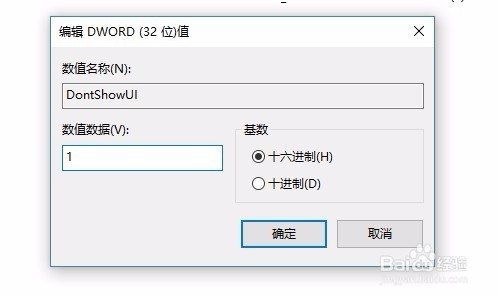 [图]
[图]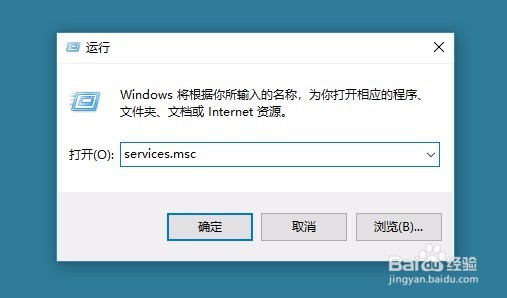 [图]2/3
[图]2/3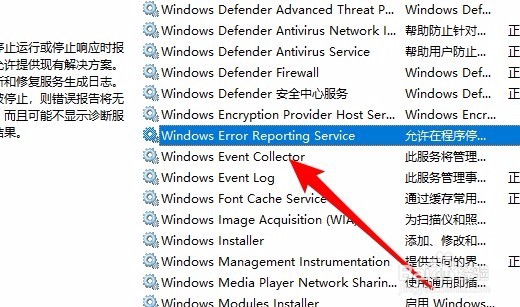 [图]3/3
[图]3/3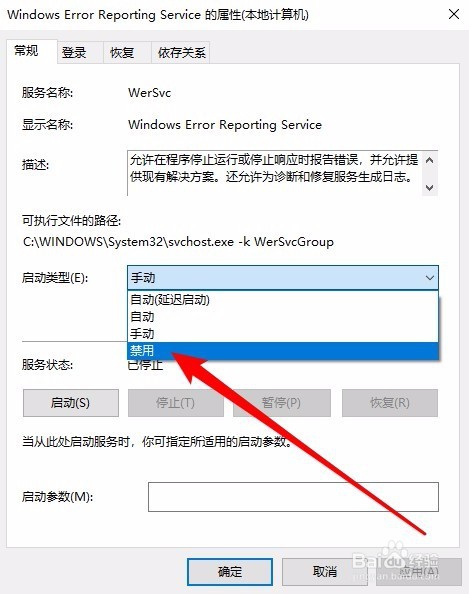 [图]
[图]
29万+在使用Windows10的过程中,有时候应用出错后,就会弹出一个发送错误报告的窗口,其实这个即使发送了也没有什么效果的。那么怎么样关闭发送错误报告的提示窗口呢?下面我们就一起来看看操作的方法吧。
工具/原料
Windows10注册表阻止:
1/6分步阅读在Windows10桌面,我们右键点击左下角的开始 按钮,在弹出的菜单中选择“运行”菜单项。
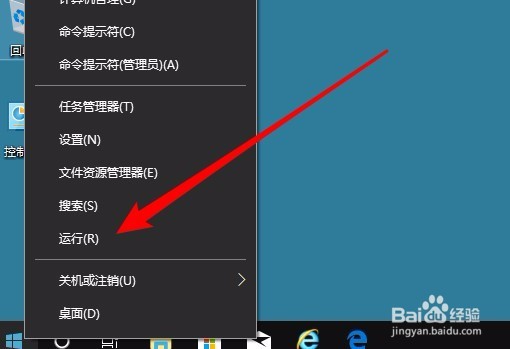 [图]2/6
[图]2/6在打开的Windows10运行窗口中输入命令regedit,然后点击确定按钮。
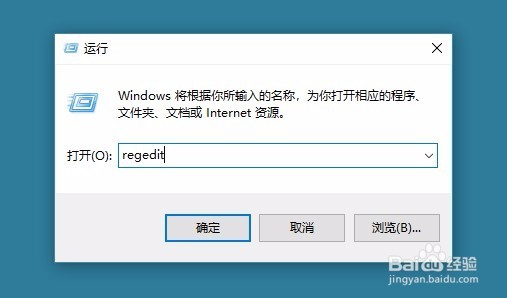 [图]3/6
[图]3/6在打开的注册表编辑器窗口中,定位到HKEY_CURRENT_USER\Software\Microsoft\Windows\Windows Error Reporting注册表项。
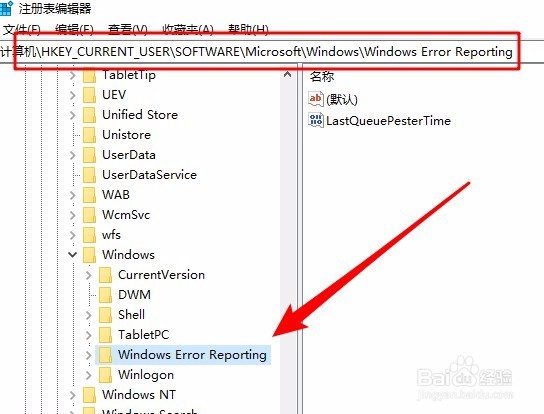 [图]4/6
[图]4/6接下来在右侧的窗口空白位置点击右键,在弹出菜单中依次点击“新建/Dword(32位)值”菜单项。
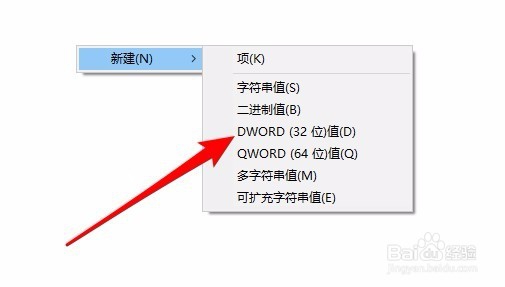 [图]5/6
[图]5/6把刚刚生成的注册表键值重命名为DontShowUI
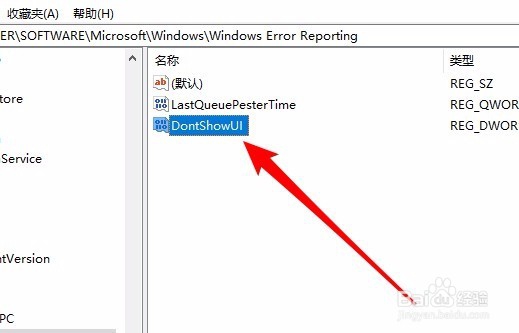 [图]6/6
[图]6/6双击打开该键值的编辑窗口,在窗口中把数值数据修改 1,最后点击确定按钮。
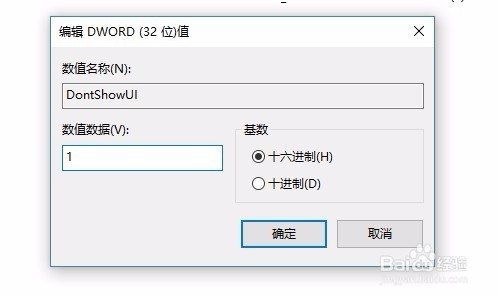 [图]
[图]关闭服务项:
1/3接下来我们再在运行窗口中输入services.msc,然后点击确定按钮。
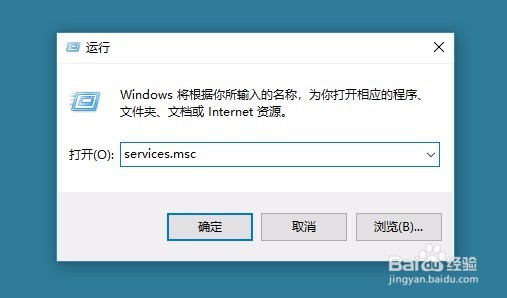 [图]2/3
[图]2/3接下来在打开的服务窗口中,定位到Windows Error Reporting Service服务项。
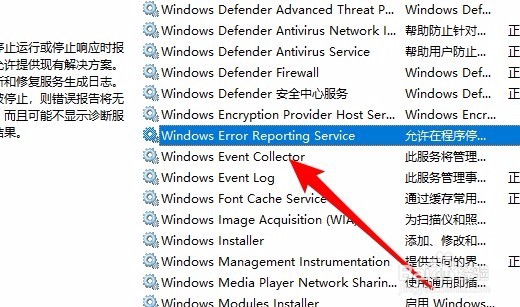 [图]3/3
[图]3/3双击该服务项,若是服务状态为运行,先把其停止,然后把启动类型修改为“禁用”即可。重新启动计算机后,就不会再弹出发送错误报告的窗口了。
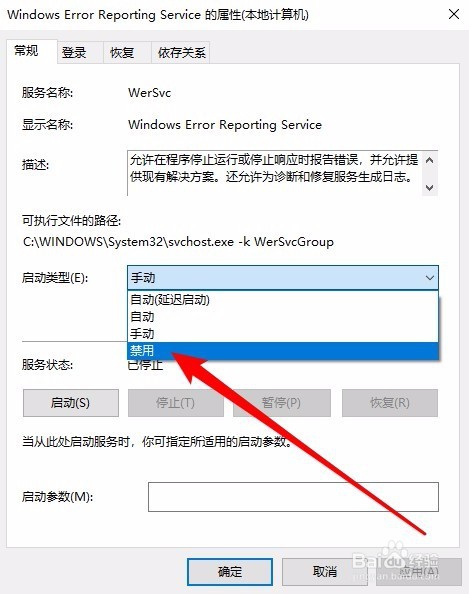 [图]
[图]生活/家居经验推荐
- Q[视频]求问电脑怎么设置屏保壁纸
- Q哪有微信如何能看到对方现在的位置?
- Q是什么如何驯养柴犬
- Q帮助下怎么去电除水壶里的水垢
- Q问大家如何快速去干枣核?
- Q如果宝妈如何做到工作与接孩子两不误?
- Q最近如何让拖把不倒?
- Q该不该iphone7正在搜索无服务如何处理
- Q有知道怎么防止土豆发芽?
- Q为什么和女生聊天技巧,看了马上告别光棍。
- Q经常如何正确的在鱼缸中种植水草
- Q怎么让知道车牌号怎么查询车主电话
- Q为什么第一次坐飞机注意事项?
- Q好不好怎样在网上预约办理离婚
- Q想要打了狂犬疫苗后的注意事项
- Q什么样的关于如何练字,分享给想练好书法的人
- Q这样政府怎样知道你是否加入其他国籍?
- Q介绍如何正确的跑步锻炼
- Q介绍豆芽的生长过程观察日记(7天左右带图解...
- Q国考缴费流程图解
- Q北京园博园一日游攻略
- Q[视频]有多少抖音如何分享视频到微信
- Q[视频]都说微信朋友圈怎么设置私密
已有 61946 位经验达人注册
已帮助 193884 人解决了问题


