[视频]PPT怎样去除图片背景
关于科比PPT怎样去除图片背景,期待您的经验分享,谢了,下次有事儿别忘了找我
!
 visualname 2018-04-06 19:04:31 45744人看过 分享经验到微博
visualname 2018-04-06 19:04:31 45744人看过 分享经验到微博更新:2024-03-12 09:16:37优选经验
来自观察者网https://www.guancha.cn/的优秀用户visualname,于2018-04-06在生活百科知识平台总结分享了一篇关于“PPT怎样去除图片背景老梁故事汇”的经验,非常感谢visualname的辛苦付出,他总结的解决技巧方法及常用办法如下:
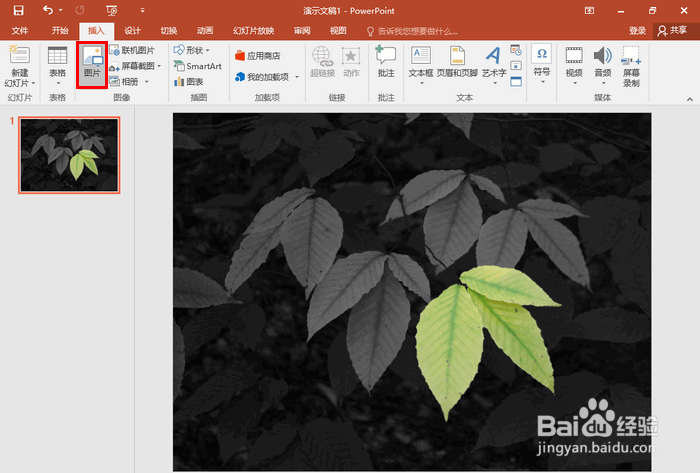 [图]2/8
[图]2/8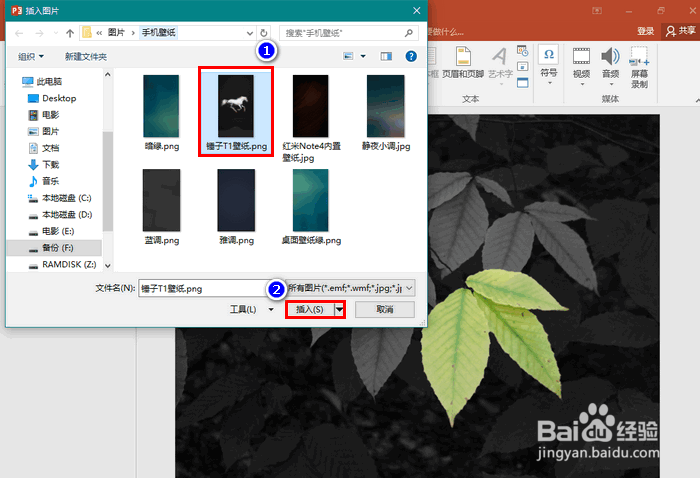 [图]3/8
[图]3/8 [图]4/8
[图]4/8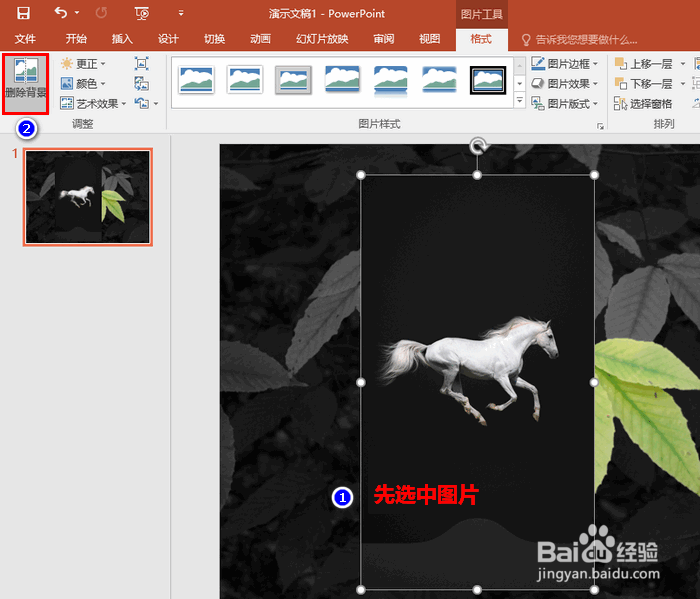 [图]5/8
[图]5/8 [图]6/8
[图]6/8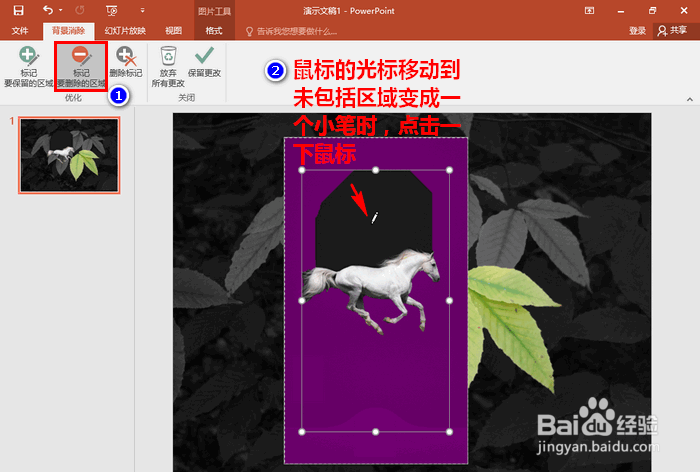 [图]7/8
[图]7/8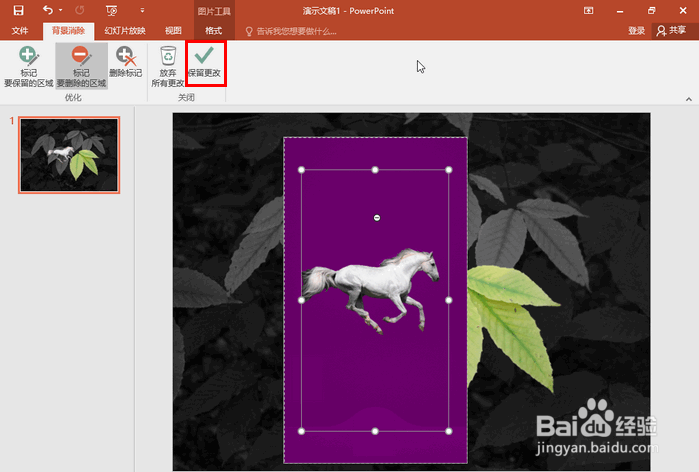 [图]
[图]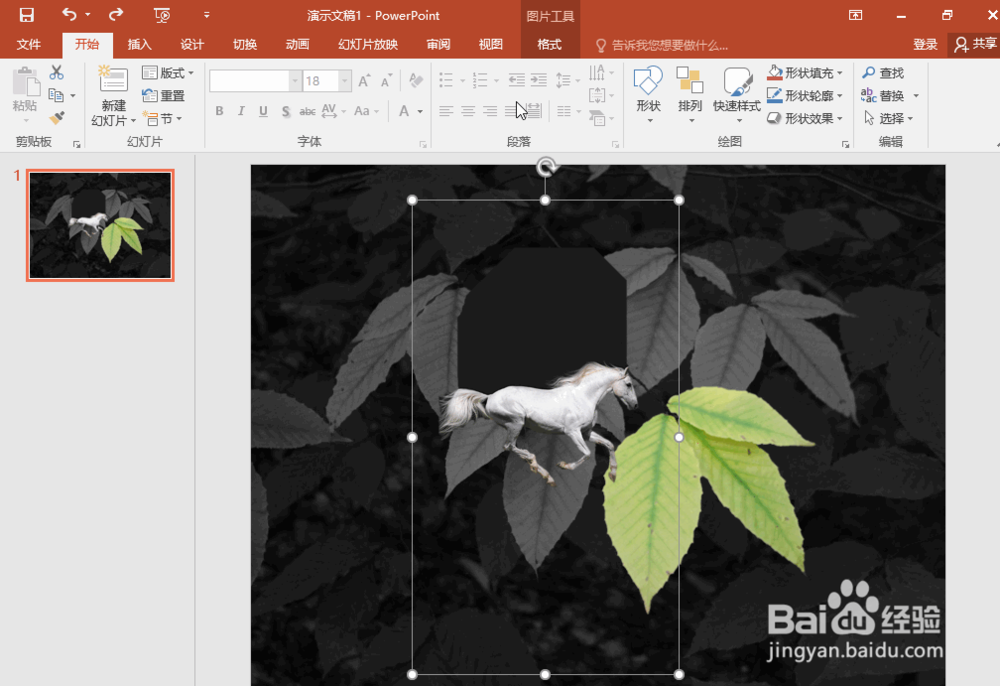 [图]8/8
[图]8/8 [图]
[图]
当我们用 PowerPoint 制作演示文稿时,在许多情况下都需要在其中插入没有背景的图片。当然了,我们可以使用第三方软件事先去掉图片的背景,然后再将图片放到 PPT 中来。不过,如此一来,势必造成不便:1)由于需要另外启动软件,势必会增加内存需求2)操作起来也不太直观,没办法直接看到在 PPT 中的效果那么,有没有什么办法能够直接在 PowerPoint 中去除插入的图片背景呢?下面,我就以目前最新的 PowerPoint 2016 为例,来教大家操作的方法,其他版本的 PowerPoint 可以参照以下方法执行。
工具/原料
PowerPoint 2016操作方法:
1/8分步阅读例如,我想在下面的 PPT 中插入一个奔马的图片。首先,需要点击菜单【插入】-【图片】。
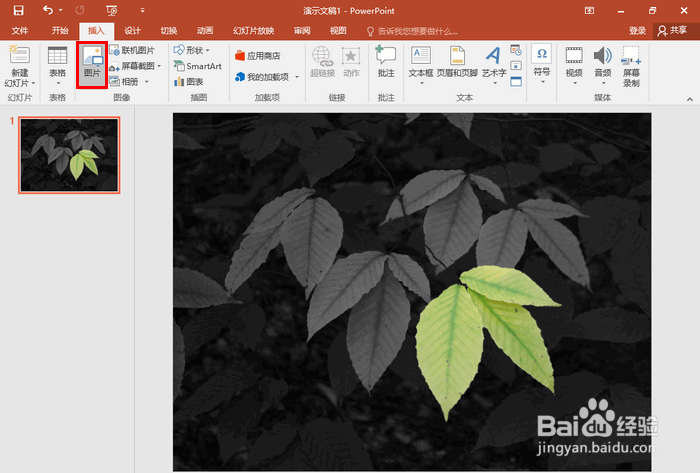 [图]2/8
[图]2/8再在打开的对话框中找到含有奔马的图片,将其插入到 PPT 中来。
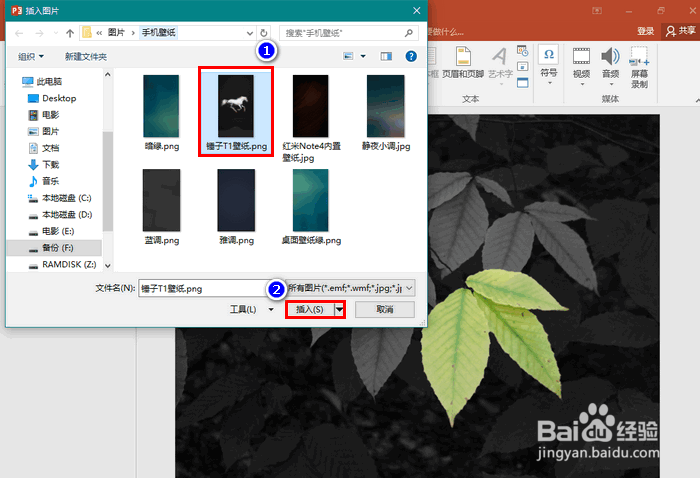 [图]3/8
[图]3/8接下来,可以拖动图片四周的控制点,将图片调整为适当的大小。
 [图]4/8
[图]4/8大小调整好后,我们就来去除图片的背景。我们先选中要处理的图片,再点击菜单【删除背景】。
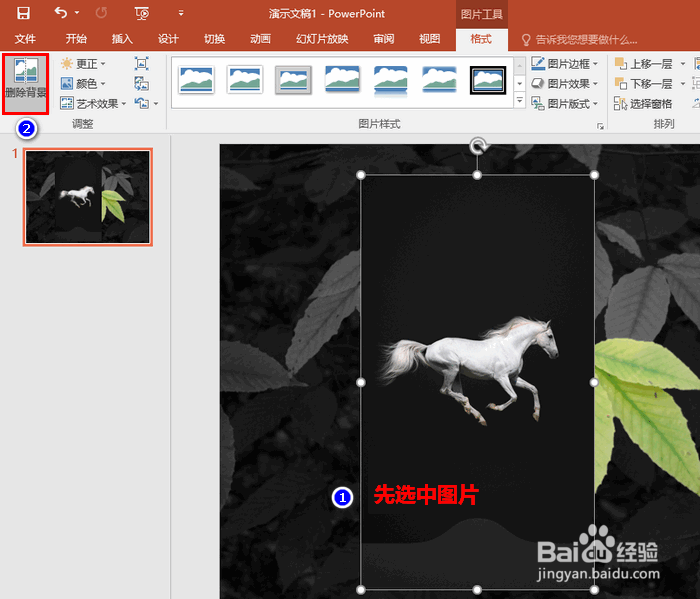 [图]5/8
[图]5/8这时,系统会自动用一个高亮的颜色(我这里是紫色)将背景标示出来。不过,大家都可以看到,在我这个示例中,中间仍有一小块黑色区域没有包括在内。
 [图]6/8
[图]6/8因此,我们需要手动将这块区域包括进来。具体的操作方法为:
1)首先点击菜单项【标志要删除的区域】
2)将鼠标的光标移动到未包括进来的区域,再在里面点击一下
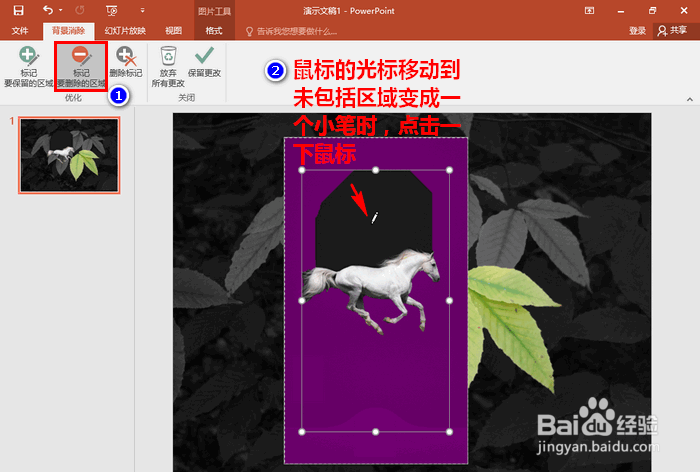 [图]7/8
[图]7/8现在,需要标记的背景就全部被高亮显示了。此时,我们点击菜单【保存更改】,就会将标记出来的背景全部去掉了。
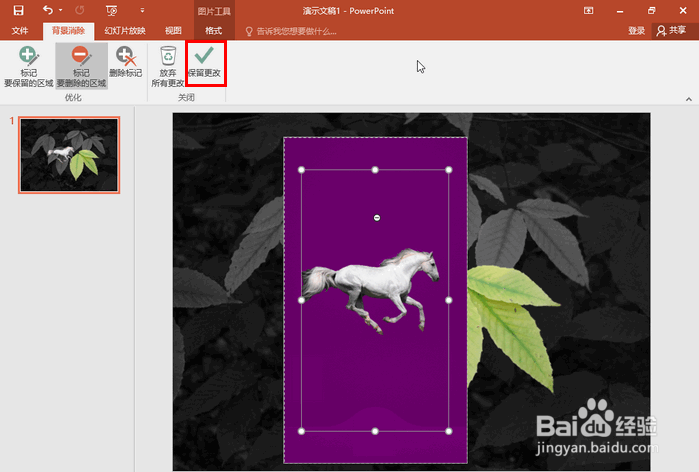 [图]
[图]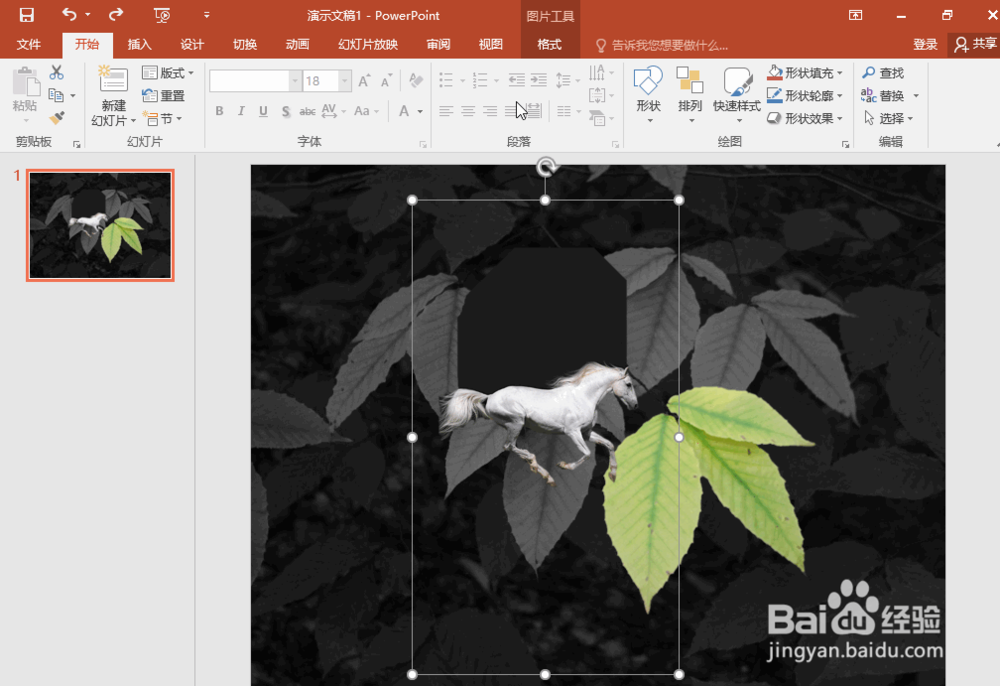 [图]8/8
[图]8/8下图便是最终完成时的效果。是不是很简单方便呢?
 [图]
[图]职场/理财经验推荐
- Q国考缴费流程图解
- Q求推荐2021淘宝开店流程及费用,淘宝开店需要...
- Q优秀ps怎么把图片转换成铅笔画
- Q请告诉下上海企业人力资源管理师四级怎么申请补...
- Q了解下淘宝店铺装修教程2021新版,10分钟学会...
- Q有了解通过住房和城乡建设部政务服务门户加注...
- Q独家中国银行怎么拨打人工服务
- Q求学习怎样炒股——股市新手入门口诀!
- Q如何手机号不用了怎么办?移动手机卡如何办...
- Q好不好k线图基础知识k线基本形态分析
- Q哪些新手该如何操作国债逆回购?有什么流程...
- Q你知道双色球开奖号码怎么算中奖
- Q在哪里查询自己名下证券账户
- Q有啥新手如何开淘宝店
- Q关注手机号不用了怎么办?移动手机卡如何办...
- Q有知道个体营业执照怎么注销可以网上办理
- Q这是新手怎样开网店详细步骤,1天学会开网...
- Q回答下2019最新工资个人所得税税率表
- Q告知手把手教你开网店
- Q帮助下苹果手机如何投屏 苹果手机投屏到电视...
- Q营养早餐鸡蛋饼
- Q[视频]告知拼多多无门槛券怎么领
- Q王者荣耀如何获得战令经验
- Q[视频]求解答微信怎么屏蔽人不拉黑
已有 75325 位经验达人注册
已帮助 142674 人解决了问题

