[视频]联想电脑怎么用U盘重装系统
关于小王子联想电脑怎么用U盘重装系统,期待您的经验分享,滴水之恩,来日我当涌泉相报
!
更新:2024-04-03 00:23:53头条经验
来自穷游网https://www.qyer.com/的优秀用户韩博士装机大师,于2019-10-13在生活百科知识平台总结分享了一篇关于“联想电脑怎么用U盘重装系统以家人之名”的经验,非常感谢韩博士装机大师的辛苦付出,他总结的解决技巧方法及常用办法如下:
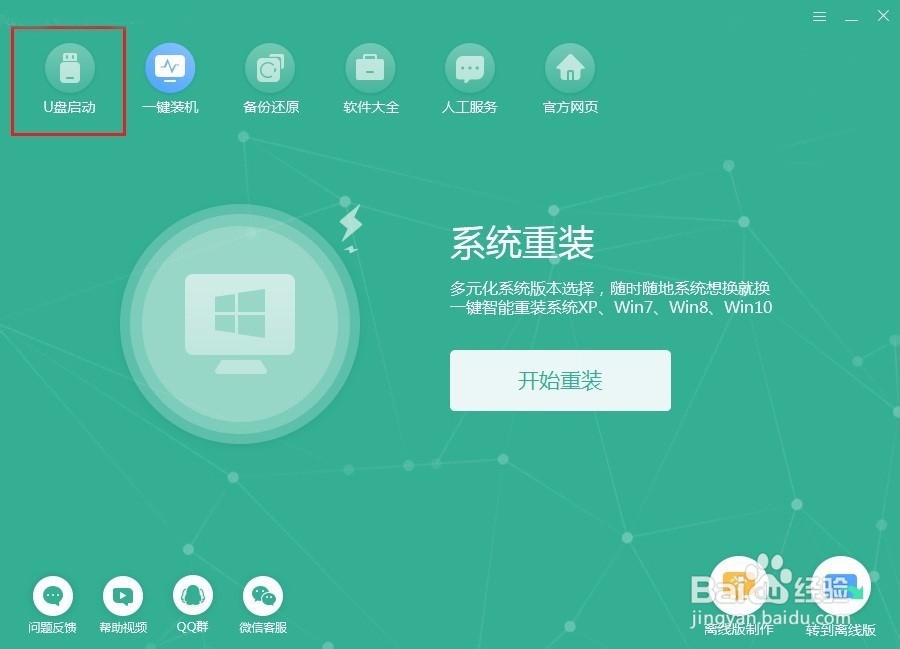 [图]2/7
[图]2/7 [图]3/7
[图]3/7 [图]4/7
[图]4/7 [图]5/7
[图]5/7 [图]6/7
[图]6/7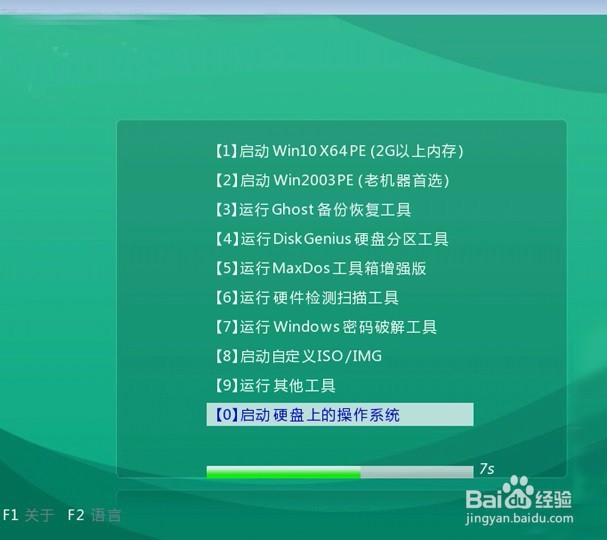 [图]7/7
[图]7/7 [图]
[图] [图]2/6
[图]2/6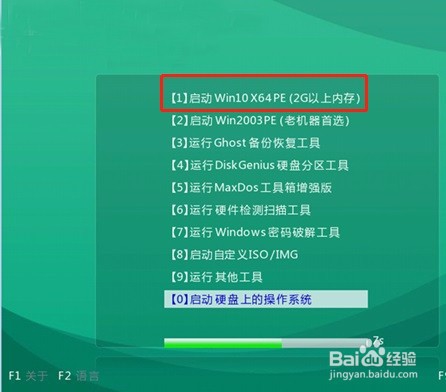 [图]3/6
[图]3/6 [图]4/6
[图]4/6 [图]5/6
[图]5/6 [图]6/6
[图]6/6 [图]
[图]
77万+联想电脑怎么用U盘重装系统?相信小伙伴们基本上都是使用最简单的在线重装方式对电脑进行重装系统。其实大家会发现在线重装也是有一定的限制要求,比如要在联网状态。如果遇到电脑系统崩溃怎么办,肯定是无法进入桌面对电脑进行重装,此刻U盘就派上了用场。无论是哪种紧急情况,U盘都可以对电脑进行重装。如果你还不会的话就跟着下面的教程一起动手操作吧。
工具/原料
韩博士装机大师一个内存足够大的U盘一台正常使用的电脑(需要在联网状态下制作U盘启动盘)方法/步骤一:制作U盘启动盘
1/7分步阅读提前下载需要的软件,将U盘插入电脑后点击“U盘启动”。
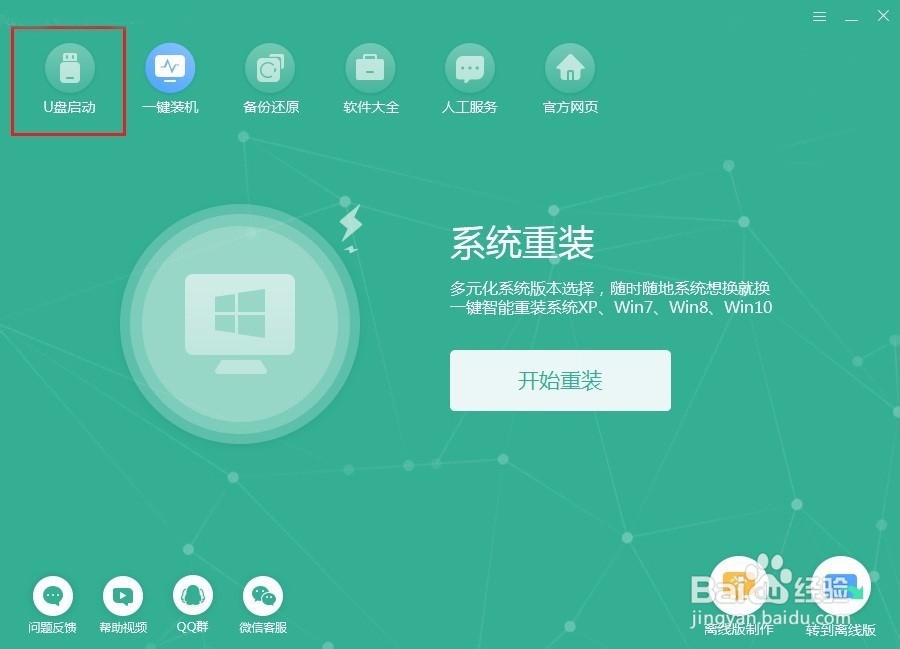 [图]2/7
[图]2/7在以下界面中点击“+”选择系统文件进行下载,最后点击“开始制作”。
 [图]3/7
[图]3/7提前备份好U盘中的重要文件,最后在弹出的警告窗口中点击“确定”。
 [图]4/7
[图]4/7电脑开始下载系统文件,请大家耐心等待下载完成即可。
 [图]5/7
[图]5/7系统文件成功下载后,电脑会弹出预览窗口,直接选择“启动预览”进行测试U盘启动盘是否制作成功。
 [图]6/7
[图]6/7如果电脑出现PE菜单选择项界面的话,证明启动U盘已经成功制作。
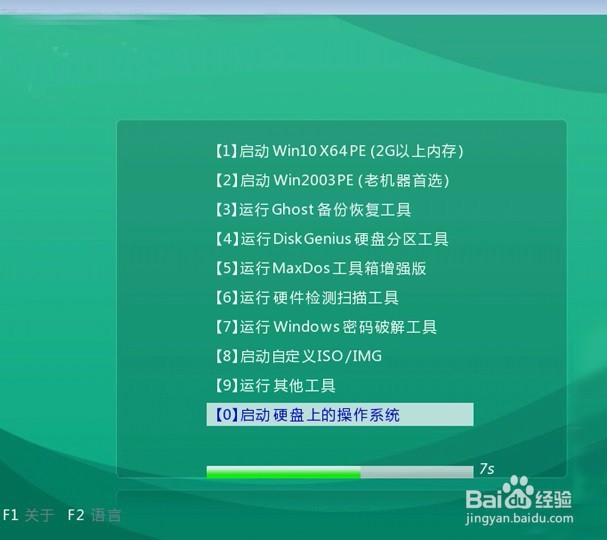 [图]7/7
[图]7/7将测试窗口关闭后,电脑会提示我们本机的U盘启动快捷键,或者选择“快捷键大全”进行查看。
 [图]
[图]方法/步骤二:U盘启动盘重装系统
1/6U盘启动盘制作成功后开始重启电脑,在开机界面出现时猛戳启动快捷键,使用“↑”和“↓”移动选择 “usb”选项回车进入,设置电脑为U盘启动。
 [图]2/6
[图]2/6在弹出的PE菜单选择项界面中选择第一项回车进入。
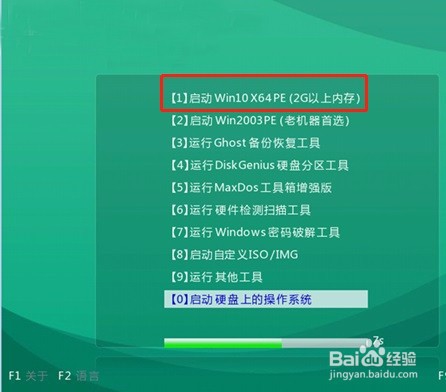 [图]3/6
[图]3/6成功进入电脑PE系统后,桌面会自动弹出装机工具,直接选择以下win7系统点击“安装”。
 [图]4/6
[图]4/6根据自己需要选择文件的安装路径,最后点击“开始安装”。
 [图]5/6
[图]5/6此时电脑开始自动安装系统,请大家耐心等待安装完成即可。
 [图]6/6
[图]6/6电脑成功重装win7系统后,将U盘拔掉才能重启电脑。经过多次的重启部署安装系统,最后联想笔记本电脑用U盘成功重装系统。如果大家觉得有用的话可以将此篇文章分享给更多需要的人。
 [图]
[图]健康/养生经验推荐
- Q[视频]怎么表格斜线怎么弄
- Q做什么如何徒手锻炼腹肌--每天8分钟科学专业...
- Q说明脸上长痘痘是什么原因
- Q为什么说蜂蜜水有哪些作用与功效
- Q请问怎样可以长高,长高的科学方法
- Q怎么写男女都适合!腹肌撕裂者分步骤详细图解
- Q如果怎样才能让头发长的快
- Q这种日常生活怎么补肾
- Q回答下痛经怎么办快速解决
- Q告知减肥最快的十种食物
- Q问一下怎样才能长高?
- Q怎么办指甲有竖纹的成因及治疗方法
- Q怎么做腰间盘突出的简单锻炼方法
- Q关于14种鼻型图解
- Q怎么看武术的基本功练习方法
- Q精选低血压的原因及该怎么办
- Q都说治疗颈椎病方法
- Q要怎么绝食(断食)减肥成功案例,10天爆瘦21...
- Q可以快速治疗口腔溃疡的方法
- Q怎么关闭自动续费?
- Q[视频]有办法微信二维码样式恢复默认
- Q[视频]excel怎么保存桌面上
- Q[视频]那里腾讯会议主持人怎么转让
已有 32396 位经验达人注册
已帮助 279026 人解决了问题


