[视频]wps表格中行列调整
关于苏梅岛wps表格中行列调整,期待您的经验分享,千言万语,表达不了我的感激之情,我已铭记在心
!
更新:2024-03-05 19:31:51头条经验
来自阿里云https://www.aliyun.com/的优秀用户轩辕剑,于2018-08-27在生活百科知识平台总结分享了一篇关于“wps表格中行列调整东风标致408”的经验,非常感谢轩辕剑的辛苦付出,他总结的解决技巧方法及常用办法如下:
 [图]2/6
[图]2/6 [图]3/6
[图]3/6 [图]4/6
[图]4/6 [图]5/6
[图]5/6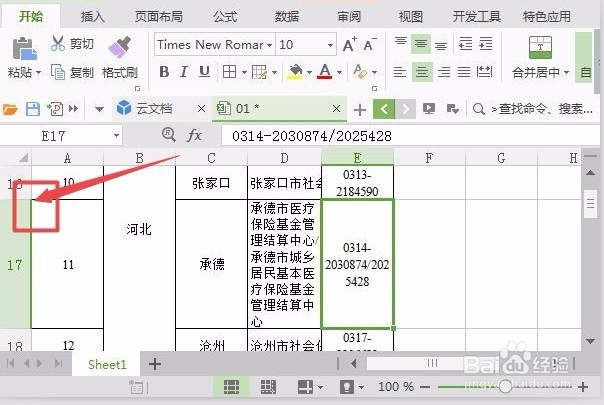 [图]6/6
[图]6/6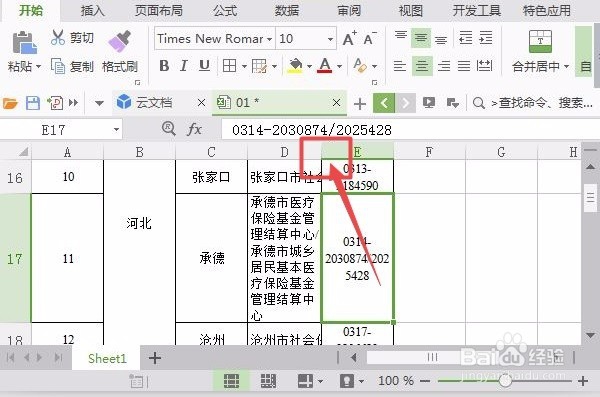 [图]
[图]
我们在工作中经常发现,很多数据不整齐,导致表格看起来非常难看,那么在wps中怎样解决这个问题呢
方法/步骤
1/6分步阅读单独一行调整行高
当我们打开一个文档,看上去一点都不整齐,第一种最直接的办法就是选中这一行,右键点击行号,选择行高进行调整,这是因为可以直接看到这个值,在调整其他行时,就有据可依。
 [图]2/6
[图]2/6选择多行调整行高
如果很多行都是高度不同,我们还可以直接用光标选择行号以后,一直下拉,把所有的行都选上,在行号上单击右键,一起进行调整高度即可。直接输入行高值即可。
 [图]3/6
[图]3/6单独调整列宽
当我们调整完了行以后,发现表格还是不够整齐,问题还在于宽度,所以我们可以在光标所选中的列上单击右键,直接修改宽度
 [图]4/6
[图]4/6多列一起进行调整
对于多列要进行调整的文档,我们可以采用光标选中当前列,然后直接向后拉,选中多列后,单击右键,把选中行的宽度一起进行修改。
 [图]5/6
[图]5/6将光标移至行号的分割线上
把光标定位当需要修改的行上,移至行号的分割线上。拉动鼠标,得到合适的宽度即可。
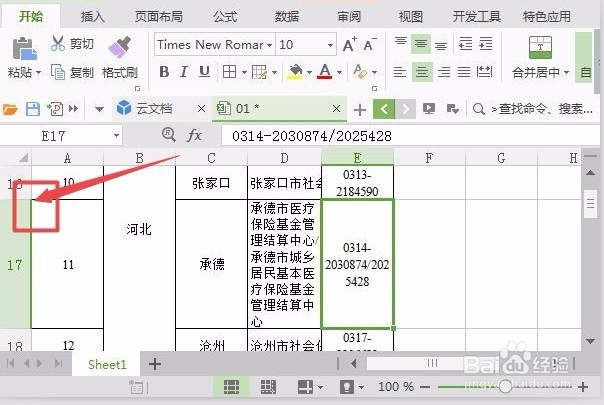 [图]6/6
[图]6/6将光标移至列的分割线上
把光标定位当需要修改的列上,移至列号的分割线上。拉动鼠标,得到合适的宽度即可
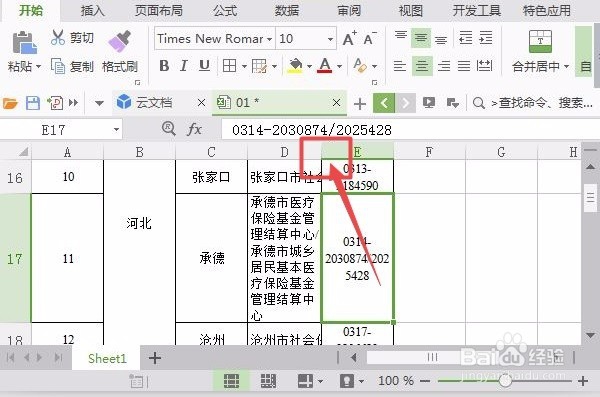 [图]
[图]编辑于2018-08-27,内容仅供参考并受版权保护
经验备注
我发现了这篇经验很有用:你也认同《wps表格中行列调整》的经验分享有价值,就请和朋友们一起分享吧。另外,wps表格中行列调整的经验内容仅供参考,如果您需解决具体问题(尤其法律、医学等领域),建议您详细咨询相关领域专业人士。经验知识实用生活指南-解决你所有的生活难题!未经许可,谢绝转载。本文网址:https://www.5058.cn/article/922554466872c0851648f4c0.html
美食/营养经验推荐
- Q手机YY如何完成实名认证
- Q什么皮皮虾丝瓜汤
- Q有了解怎么做肉末蒸蛋?
- Q原创皮皮虾豆腐汤
- Q用什么蜂蜜牛奶牛角包的做法
- Q怎么做芥蓝炒皮皮虾
- Q什么情况皮皮虾炒白菜
- Q有哪些皮皮虾炒小白菜
- Q想知道皮皮虾肉炒大头菜
- Q告诉皮皮虾肉饼
- Q是什么皮皮虾黄瓜饺子
- Q用什么夏日凉拌菜豆腐拌鸡蛋
- Q哪些川贝枇杷膏的做法
- Q如何选择锅贴饺子的做法
- Q哪个果冻撞奶的做法
- Q是什么双拼毛巾卷的做法
- Q如何如何做出好吃的鱼香肉丝
- Q求学习煮竹笋黄豆酱的做法
- Q那样乳酸菌芝士冰面包
- Q[视频]一般巫师三简体中文怎么调
- Q[视频]微信被拉黑了发消息过去会怎么显示
- Q2022虎年纪念币怎么网上预约
- Q如何开启知乎省流量模式
已有 46957 位经验达人注册
已帮助 140527 人解决了问题


