[视频]怎么用PS给照片化妆?使用PS给照片添加简易妆容
关于路虎怎么用PS给照片化妆?使用PS给照片添加简易妆容,期待您的经验分享,当代劳模,所有人都应该向你学习
!
更新:2024-04-01 20:11:49头条经验
来自7k7k游戏http://www.7k7k.com/的优秀用户木登读书,于2019-01-08在生活百科知识平台总结分享了一篇关于“怎么用PS给照片化妆?使用PS给照片添加简易妆容宗庆后”的经验,非常感谢木登读书的辛苦付出,他总结的解决技巧方法及常用办法如下:
 [图]2/6
[图]2/6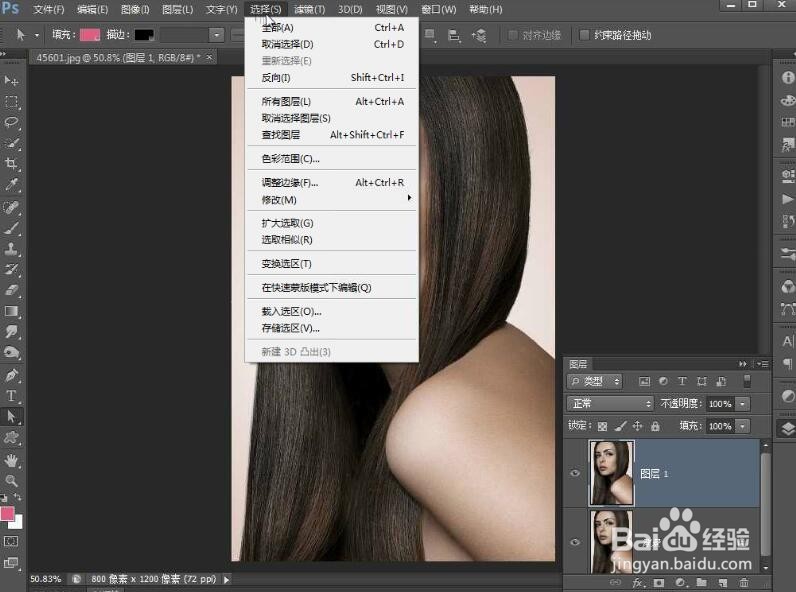 [图]3/6
[图]3/6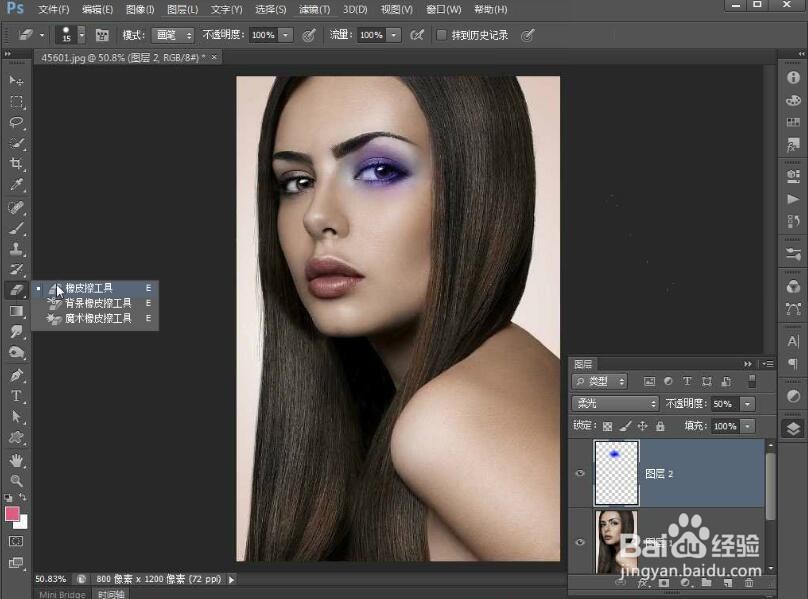 [图]4/6
[图]4/6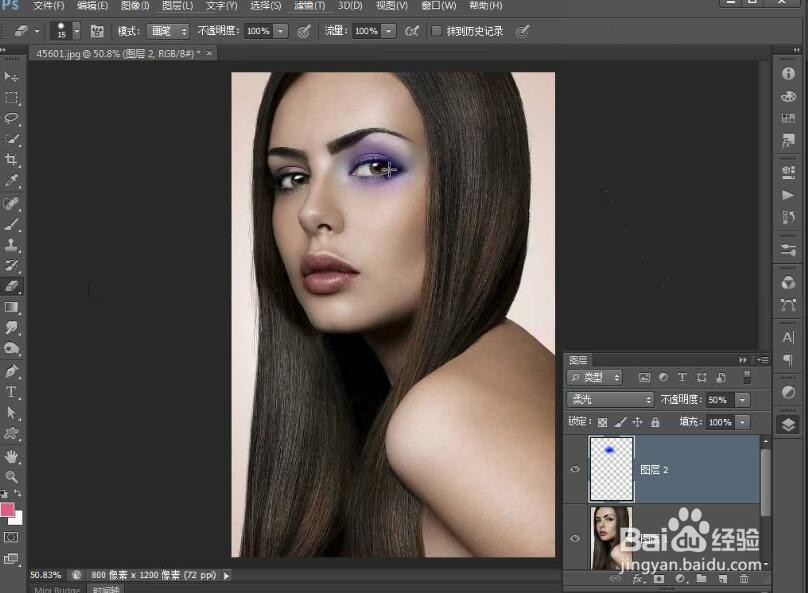 [图]5/6
[图]5/6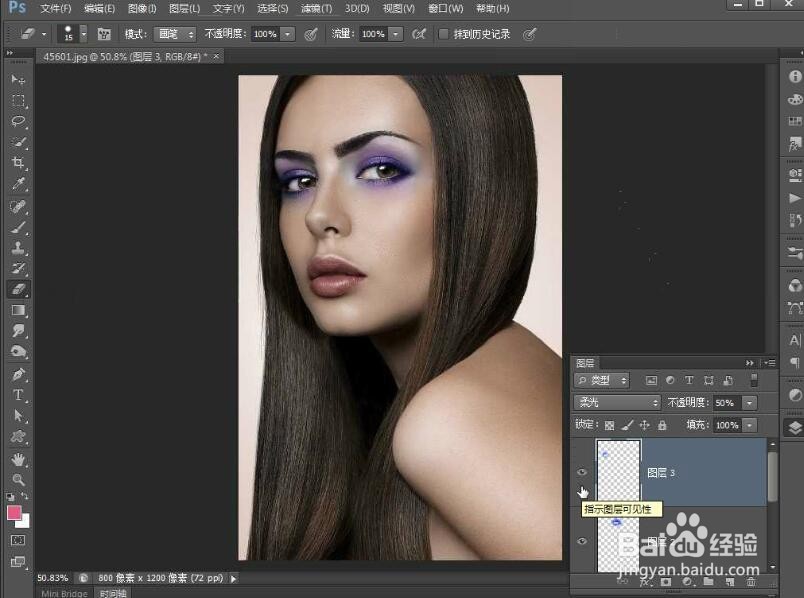 [图]6/6
[图]6/6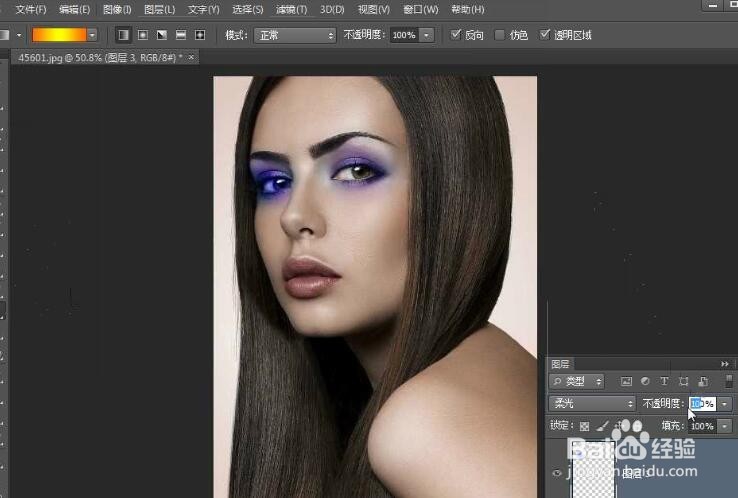 [图]
[图]
5767韩国整容术、日本化妆术、泰国变X术、中国ps术,这些相必经常上网的小伙伴都听说过,今天我们就使用PS术来PK一下化妆术,下面上教程。
工具/原料
Photoshop方法/步骤
1/6分步阅读执行图层--新建通过拷贝的图层命令得到图层一,选择--放大镜工具,将人物的嘴唇选中,拖动并放大,选择钢笔工具,绘制出一个大概的工作路径范围,可以看到这个效果。
 [图]2/6
[图]2/6右键选择建立选区,并设置一下羽化半径的值为五个像素,单击确定,执行图像--调整色相饱和度命令,设置一下其色相饱和度的数值,单击确定观察,人物的这个唇彩颜色呢就有所加深,将选取取消。
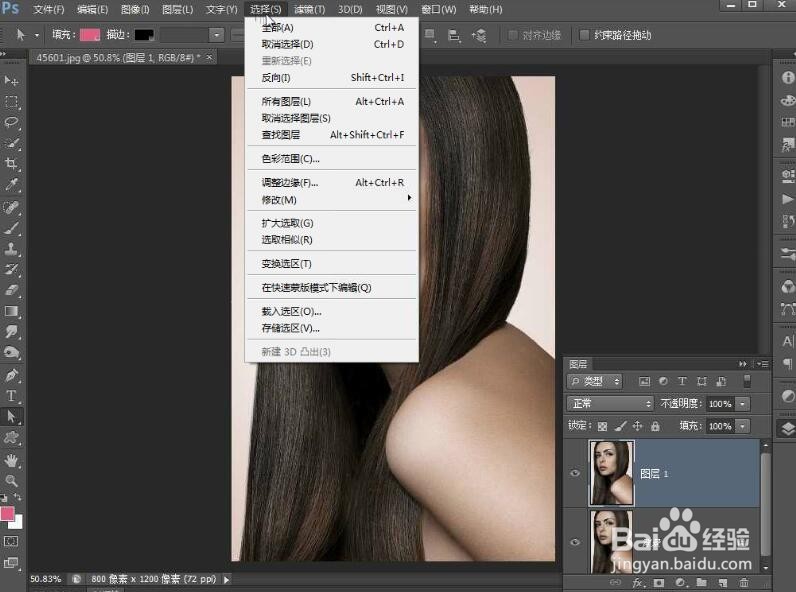 [图]3/6
[图]3/6选择套索工具,选择相加的模式,设置一下羽化半径值为20像素,在人物的眼睛部分拖拽得到这样的一个选区--选择--渐变工具,在洁面背景器中选择一种渐变的颜色,选择线性渐变。
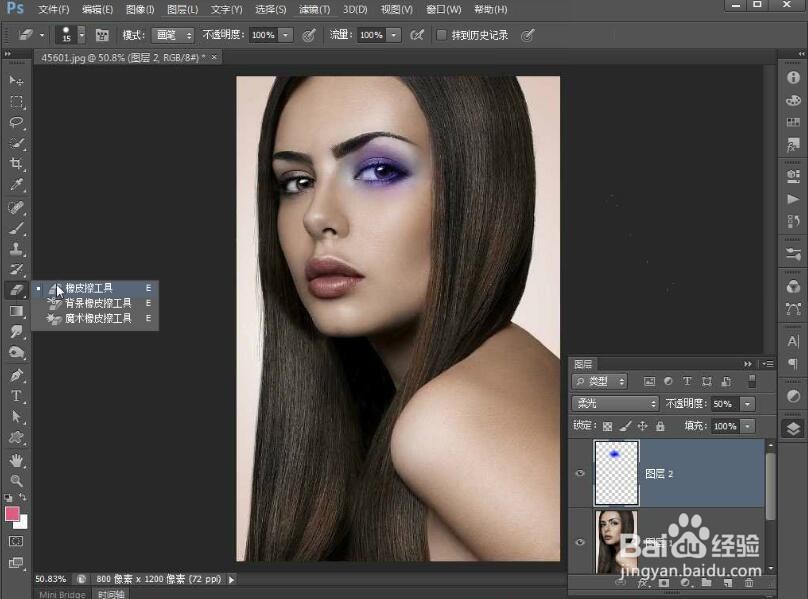 [图]4/6
[图]4/6新建图层二,在选取中拖拽得到这样的一个渐变填充,将选区取消,执行:图像--调整--反向命令,将该层的图层混合模式设置为柔光,不透明度设置为50%,可以看到这个眼妆的效果。
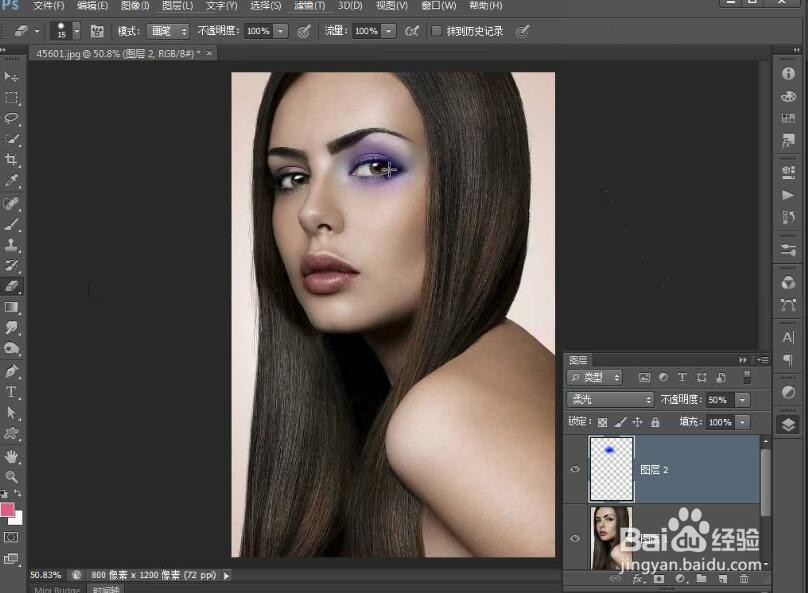 [图]5/6
[图]5/6选择橡皮擦工具,对人物的眼白和眼球的区域呢进行一下擦拭,使其不要受到这个眼妆的处影响。继续选择套索工具,选择另一侧的眼睛范围,我们接下来使用同样的方式对其眼妆进行这个处理,也新建一个图层,选择渐变工具,为选区进行填充,取消选区,然后执行反向反向的命令。
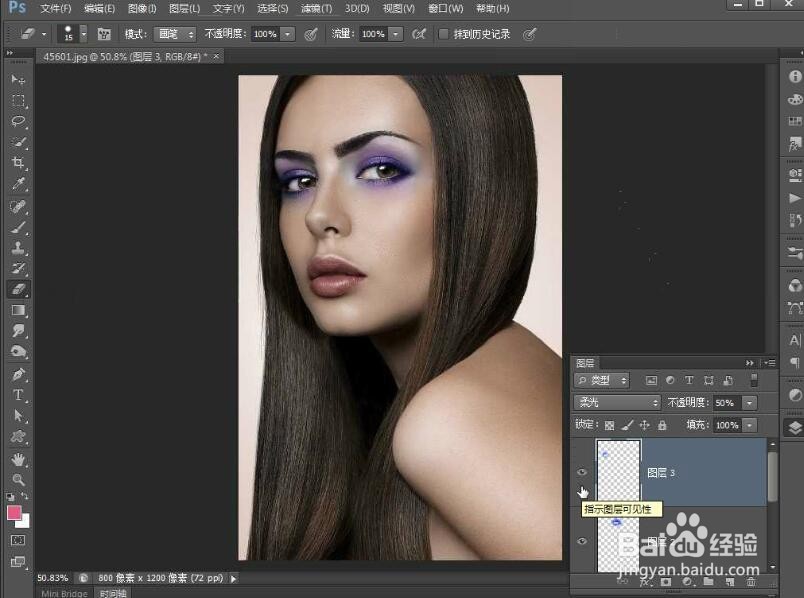 [图]6/6
[图]6/6在色相环中相反的一种颜色之修改该层的混合模式以及不透明度。接下来使用橡皮擦对眼妆的这个眼球部分多余的部分呢进行一下擦拭处理,可以看到这个整个已经上妆的一个人物的效果。
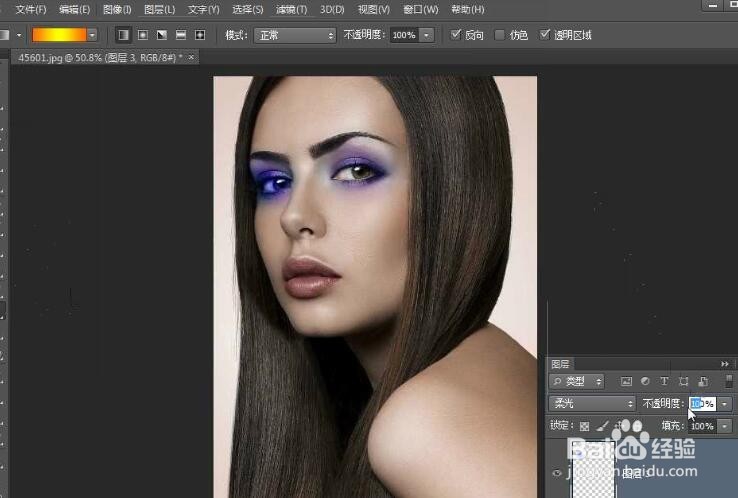 [图]
[图]编辑于2019-01-08,内容仅供参考并受版权保护
经验备注
我发现了这篇经验很有用:你也认同《怎么用PS给照片化妆?使用PS给照片添加简易妆容》的经验分享有价值,就请和朋友们一起分享吧。另外,怎么用PS给照片化妆?使用PS给照片添加简易妆容的经验内容仅供参考,如果您需解决具体问题(尤其法律、医学等领域),建议您详细咨询相关领域专业人士。经验知识实用生活指南-解决你所有的生活难题!未经许可,谢绝转载。本文网址:https://www.5058.cn/article/ca41422f7586981eae99edf6.html
健康/养生经验推荐
- Q王者荣耀如何获得创世神祝皮肤
- Q会不会如何徒手锻炼腹肌--每天8分钟科学专业...
- Q想知道脸上长痘痘是什么原因
- Q请告诉下蜂蜜水有哪些作用与功效
- Q要怎么怎样可以长高,长高的科学方法
- Q谁知道男女都适合!腹肌撕裂者分步骤详细图解
- Q说明怎样才能让头发长的快
- Q专栏日常生活怎么补肾
- Q这里痛经怎么办快速解决
- Q有哪些怎样才能长高?
- Q哪里减肥最快的十种食物
- Q都说指甲有竖纹的成因及治疗方法
- Q想要腰间盘突出的简单锻炼方法
- Q这些14种鼻型图解
- Q原创武术的基本功练习方法
- Q哪儿低血压的原因及该怎么办
- Q帮忙绝食(断食)减肥成功案例,10天爆瘦21...
- Q怎么讲治疗颈椎病方法
- Q怎样快速治疗口腔溃疡的方法
- Q[视频]云闪付怎么领取优惠券
- Q原神如何打断魔花雪球攻击
- Q华为nova8在哪里关闭应用推荐
- Q华为畅联通话被卸载了要怎么恢复
已有 30290 位经验达人注册
已帮助 243035 人解决了问题


