[视频]Win10 1709如何禁用游戏模式 游戏模式怎么关闭
关于三星Win10 1709如何禁用游戏模式 游戏模式怎么关闭,期待您的经验分享,感谢你,我会记得你对我的好的
!
更新:2024-03-31 09:08:04优质经验
来自搜狐体育https://sports.sohu.com/的优秀用户电动车的那些事儿,于2017-11-20在生活百科知识平台总结分享了一篇关于“Win10 1709如何禁用游戏模式 游戏模式怎么关闭向华强”的经验,非常感谢电动车的那些事儿的辛苦付出,他总结的解决技巧方法及常用办法如下:
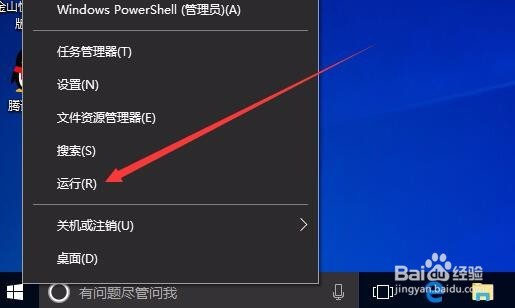 [图]2/7
[图]2/7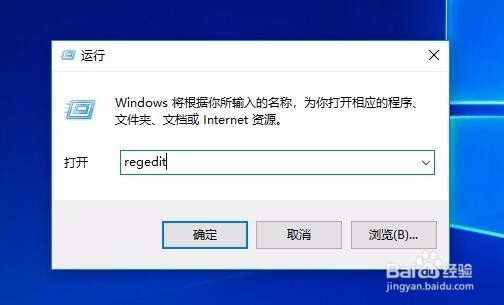 [图]3/7
[图]3/7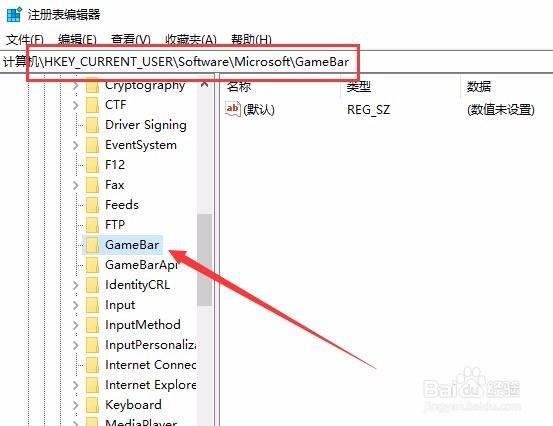 [图]4/7
[图]4/7 [图]5/7
[图]5/7 [图]6/7
[图]6/7 [图]7/7
[图]7/7 [图]
[图]
36万+在以前版本的Windows10系统可以禁用游戏模式的,但在升级Windows10 1709版本的没有找到禁用游戏模式的开关,那么我们怎么样来禁用游戏模式呢?可以通过修改注册表实现,下面就一起来看看禁用游戏模式的方法吧。
工具/原料
Windows10方法/步骤
1/7分步阅读在Windows10桌面,右键点击桌面左下角的开始按钮,在弹出的菜单中选择“运行”菜单项
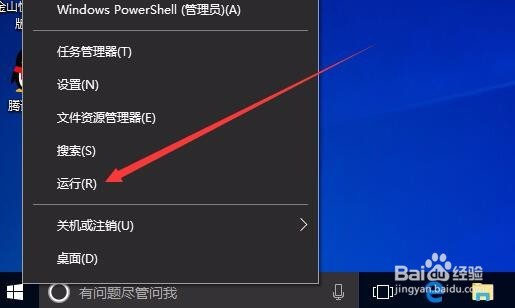 [图]2/7
[图]2/7这时会打开Windows10系统的运行窗口,在窗口中输入命令regedit,然后点击确定按钮。
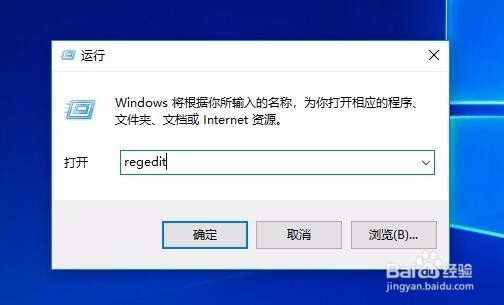 [图]3/7
[图]3/7这时会打开Windows10系统的注册表编辑器,在注册表编辑器窗口中依次展开HKEY_CURRENT_USER/Software/Microsoft/GameBar注册表项。
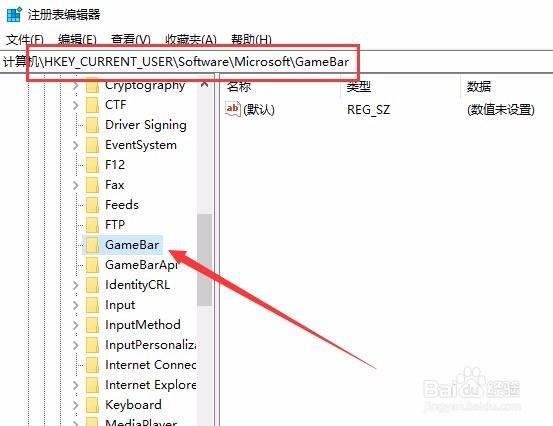 [图]4/7
[图]4/7在右侧的空白位置点击右键,在弹出菜单中选择“新建/Dword(32位)值”菜单项
 [图]5/7
[图]5/7接下来把刚刚新建的注册表键值 重命名为AllowAutoGameMode
 [图]6/7
[图]6/7右键点击注册表键值AllowAutoGameMode,然后在弹出菜单中选择“修改”菜单项。
 [图]7/7
[图]7/7这时会弹出编辑窗口,把数值数据修改为0,然后点击确定按钮。这样重新启动计算机后,就会自动关闭了游戏模式,如果想再启用游戏模式,可以把数值修改修改为1,或是直接删除该键值就可以了。
 [图]
[图]运动/户外经验推荐
- Q尼尔机械纪元流浪夫妻任务攻略
- Q最近怎样用最简单的方法瘦小腿?
- Q请告诉下哑铃锻炼方法图解——收藏版
- Q我想真人演示——怎样练腹肌最快最有效
- Q你知道怎样瘦小腿上的肌肉
- Q那样怎么减掉大腿上的肉?
- Q这些【自由泳】动作要领图解及呼吸技巧
- Q有啥【蛙泳】动作要领图解及换气技巧
- Q哪里6种不同的俯卧撑,直接练爆你的胸肌
- Q求大家一份不可多得的健身房健身计划
- Q为什么怎样减掉肚子上的肥肉
- Q有知道围棋基础入门教程
- Q谁有健身房减肥计划三步走
- Q了解怎样乘坐高铁?乘坐高铁的流程是什么?
- Q有谁知道一份不可多得的健身房健身计划
- Q有没有八种不同俯卧撑的正确做法
- Q推荐排球站位图解
- Q想要芭蕾舞七个手位图解
- Q为何怎么练劈叉?怎么快速劈叉?劈叉攻略!
- Q那么怎样用哑铃练胸肌(收藏版)
- Q[视频]我想手机亮屏怎么设置时间长点?
- Q[视频]有知道苹果耳机丢了怎么找回
- Q[视频]知道怎么设置群待办?
- QWin10系统Realtek高清晰音频管理器安装方法
已有 27875 位经验达人注册
已帮助 103993 人解决了问题


