[视频]U盘怎么重装win10系统,U盘重装系统详细步骤
更新:2024-04-03 14:05:02头条经验
68万+U盘怎么重装win10系统?现在U盘重装系统已经不足为奇,毕竟U盘制作成启动盘之后能够随身携带,还可以进行多次重装,甚至电脑蓝屏依旧可以进行重装系统,完全没有什么影响。不过有的人就不知道怎么使用U盘进行重装了,所以我专门为大家详细整理了一篇教程,大家需要的话可以自行观看。
工具/原料
韩博士装机大师一台正常联网的电脑一个8G以上的U盘(建议使用)方法/步骤一:U盘启动盘的制作步骤
1/8分步阅读将提前准备好的U盘插入电脑后点击界面中的“U盘启动”。(打开软件之前将所有杀毒软件关闭,以免系统重装失败。)
 [图]2/8
[图]2/8在U盘版界面中可以看到我们的U盘设备,随后点击“+”选择文件进行下载。
 [图]3/8
[图]3/8成功选择系统文件后,点击“开始制作”U盘启动盘。
 [图]4/8
[图]4/8此时电脑会弹出以下警告窗口,直接点击“确定”将窗口关闭。(制作U盘启动盘的过程中电脑会将U盘进行格式化,所以为了避免数据丢失的危险,我们要提前备份好U盘的文件。)
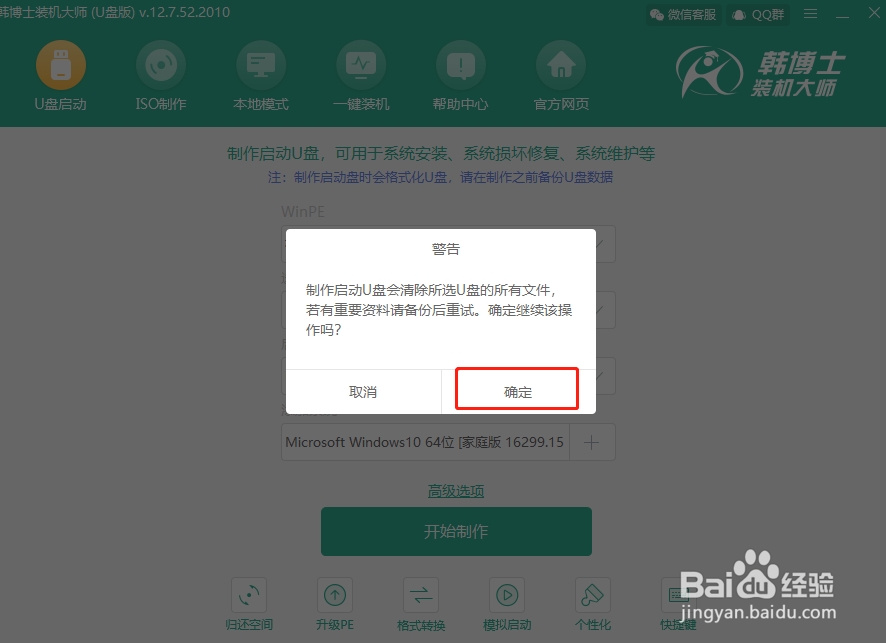 [图]5/8
[图]5/8电脑开始自动下载win10系统,全程无需大家手动进行操作。
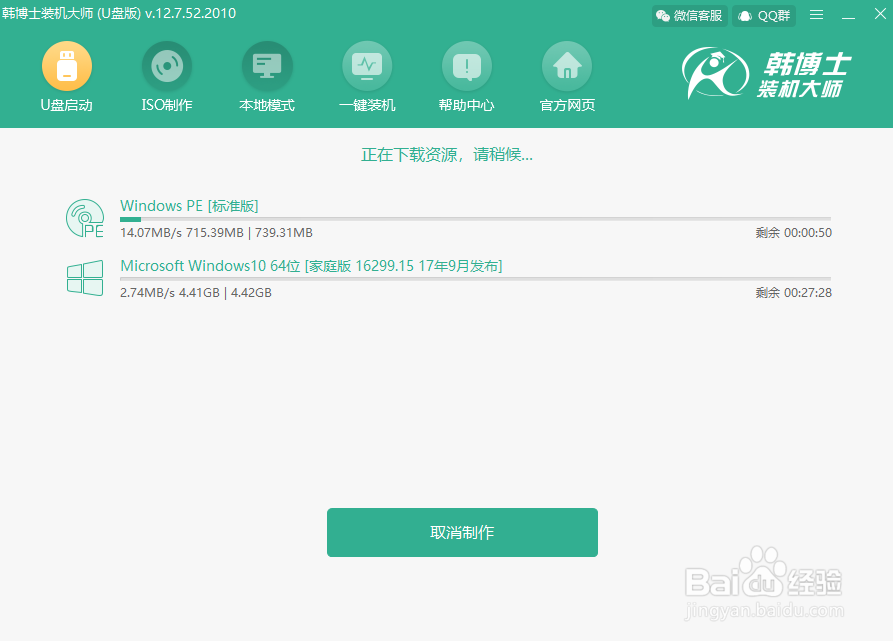 [图]6/8
[图]6/8经过一段时间系统文件成功下载后,电脑会进入制作启动盘的状态。等启动盘制作成功之后电脑会弹出预览窗口,点击“启动预览”进行测试。
 [图]7/8
[图]7/8如果电脑出现U盘系统维护工具的测试界面,证明U盘启动盘已经成功制作。
 [图]8/8
[图]8/8此时我们可以将测试窗口关闭,电脑会弹出界面提示本机的快捷启动键为哪个,我们也可以点击“快捷键大全”进行查看。
 [图]
[图]方法/步骤二:U盘启动盘重装系统
1/8此时将U盘启动盘插入电脑后重启电脑。在开机界面出现后猛戳快捷键,使用电脑键盘中的“↑”和“↓”选择 “usb”选项回车进入。
 [图]2/8
[图]2/8在弹出的U盘系统维护工具界面中选择第一个选项进入。
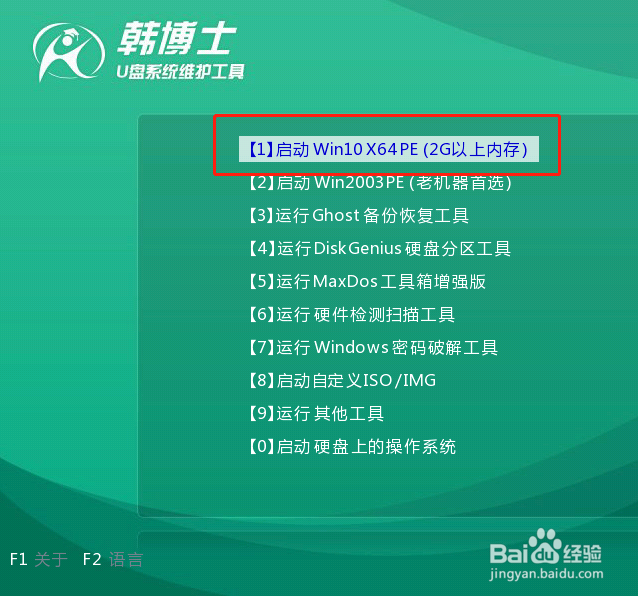 [图]3/8
[图]3/8经过以上步骤电脑成功进入PE系统,直接选择win10系统后点击“安装”即可。
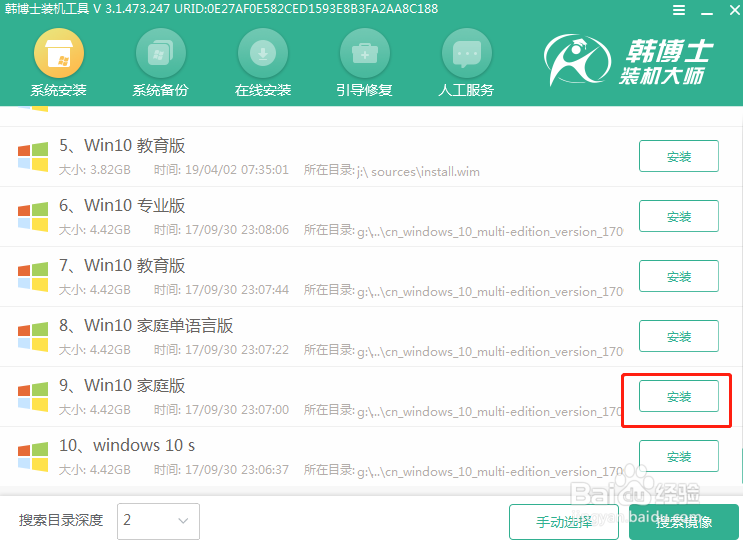 [图]4/8
[图]4/8选择系统文件的安装位置,最后点击“开始安装”。
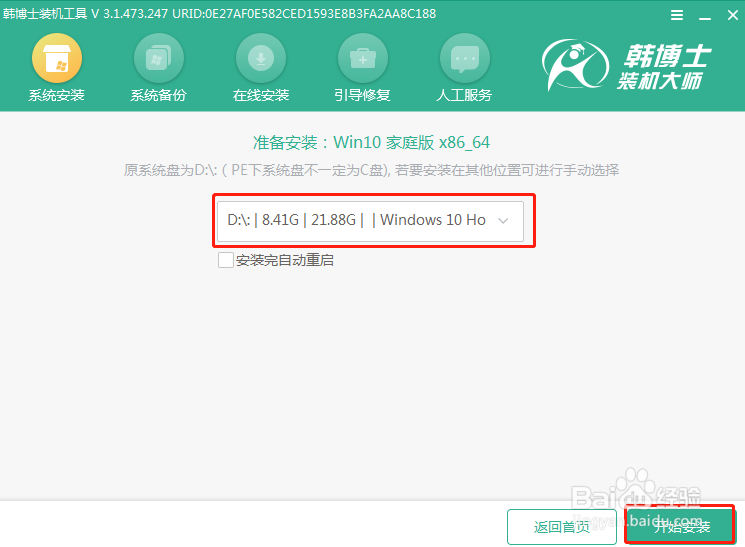 [图]5/8
[图]5/8此时电脑会自动为我们安装win10系统,请大家耐心等待安装完成即可。
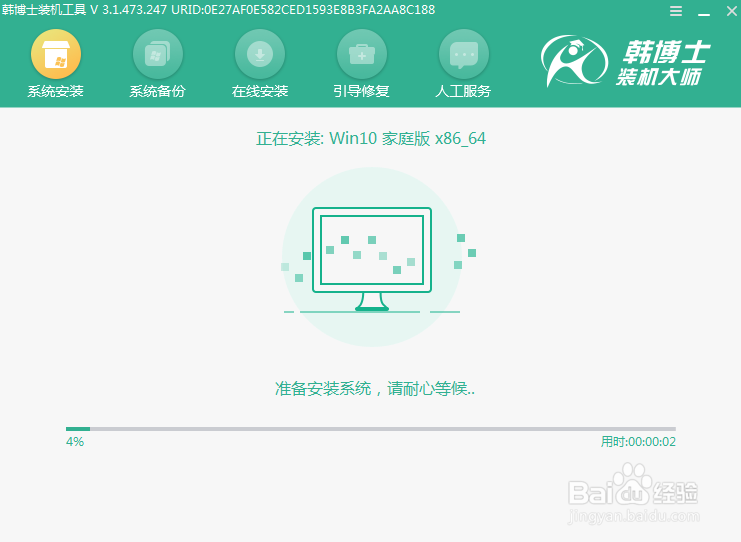 [图]6/8
[图]6/8电脑成功安装win10系统之后,将U盘等外界设备拔掉后才能点击“立即重启”电脑,否则会重复进入PE系统导致重装失败。
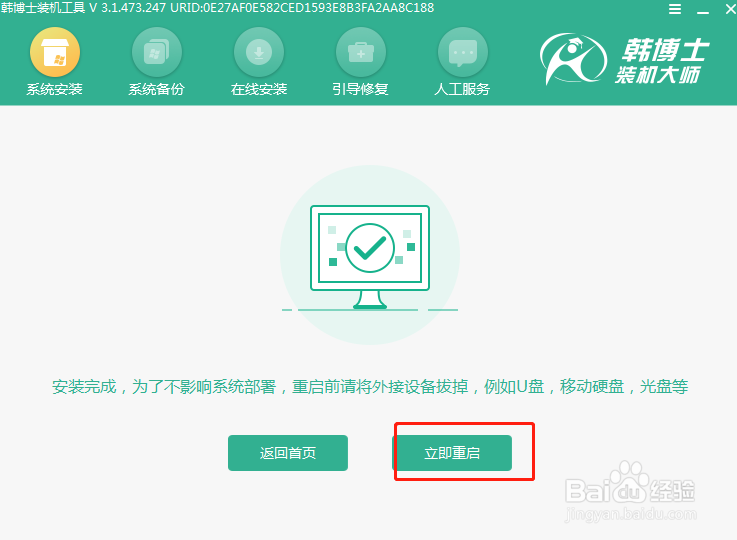 [图]7/8
[图]7/8经过多次重启部署安装,最后U盘成功重装win10系统。
 [图]8/8
[图]8/8以上就是本次我为大家带来的全部内容,大家一定要记得制作启动盘之前要备份U盘中的重要文件,以免数据丢失。
运动/户外经验推荐
- Q王者荣耀如何在世界频道发言
- Q有没有怎样用最简单的方法瘦小腿?
- Q谁知道哑铃锻炼方法图解——收藏版
- Q我想真人演示——怎样练腹肌最快最有效
- Q什么情况怎样瘦小腿上的肌肉
- Q求问怎么减掉大腿上的肉?
- Q免费【自由泳】动作要领图解及呼吸技巧
- Q想要【蛙泳】动作要领图解及换气技巧
- Q怎么写6种不同的俯卧撑,直接练爆你的胸肌
- Q怎么怎样减掉肚子上的肥肉
- Q想要围棋基础入门教程
- Q知道健身房减肥计划三步走
- Q什么情况怎样乘坐高铁?乘坐高铁的流程是什么?
- Q怎么学一份不可多得的健身房健身计划
- Q是什么八种不同俯卧撑的正确做法
- Q要怎么排球站位图解
- Q谁有芭蕾舞七个手位图解
- Q了解怎么练劈叉?怎么快速劈叉?劈叉攻略!
- Q怎么学怎样用哑铃练胸肌(收藏版)
- Q如何将图片剪辑成视频
- Q哈利波特魔法觉醒圣诞节彩蛋汇总
- Q原神如何无需确认进入世界
- Q王者荣耀如何获得战令经验
已有 21603 位经验达人注册
已帮助 223842 人解决了问题


