[视频]Win10系统更改应用默认安装位置与移动应用位置
 PoneCenter 2018-10-28 10:58:38 5453人看过 分享经验到微博
PoneCenter 2018-10-28 10:58:38 5453人看过 分享经验到微博更新:2024-02-17 23:25:11头条经验
31317Win10系统 TH2版本更新以后,现在我们已经可以方便的将电脑上安装的应用移动至系统盘以外的空间,具体该怎么操作呢?欢迎大家速来围观我的经验啦。
工具/原料
Win 10系统 TH2版本方法/步骤
1/11分步阅读首先,请大家在Win10系统桌面上按下Windows徽标键,在接下来打开的开始菜单中,点击选择“设置”应用,进入Win10系统设置页面。
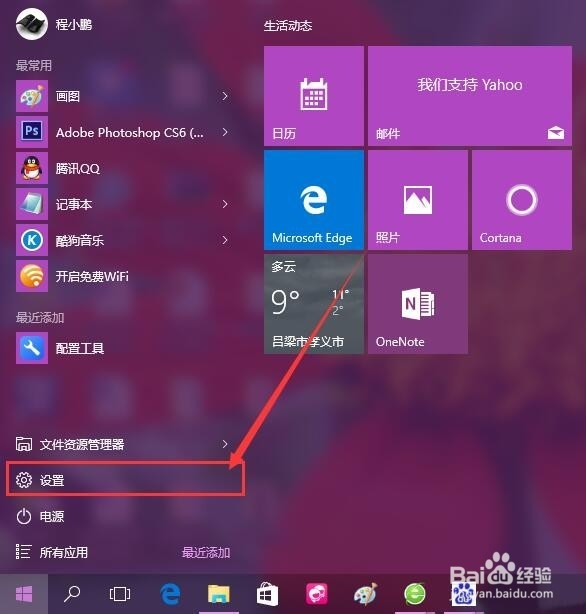 [图]2/11
[图]2/11进入Win10系统设置页面以后,点击设置页面中的“系统”菜单设置项目,进入系统菜单页面设置后我们就可以开始更改系统配置啦。
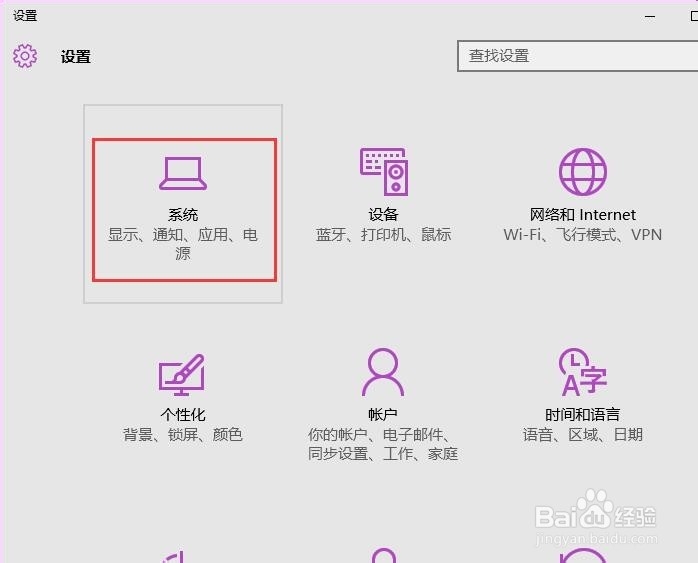 [图]3/11
[图]3/11接下来,我们在打开的系统菜单设置页面左侧,点击选择“应用和功能”选项,在应用和功能页面中可以查看到电脑系统中安装的所有应用和软件程序。
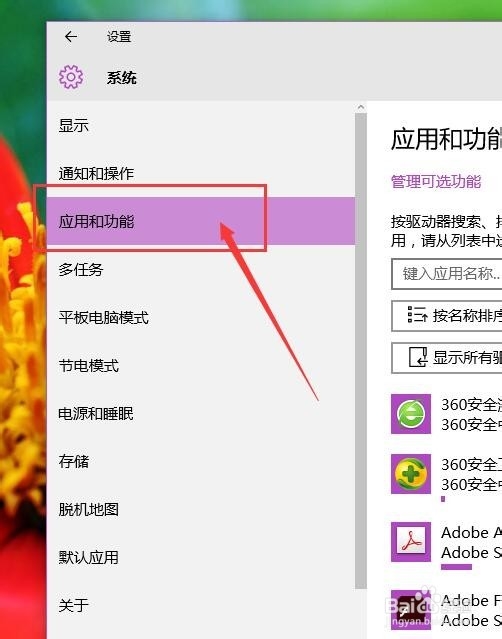 [图]4/11
[图]4/11接下来,我们先讲解一下在Win10系统中安装的Modern应用程序修改方法,在页面右侧点击需要移动的应用,点击“移动”按钮。
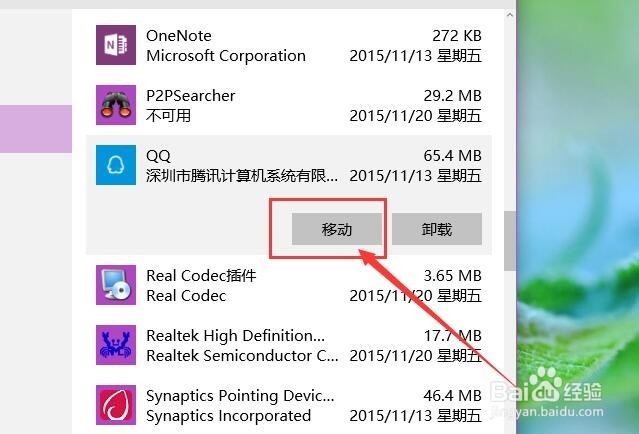 [图]5/11
[图]5/11点击移动按钮之后,我们可以很清楚的看到默认的应用全部是安装在计算机中的C盘中的,所以如果你装了很多应用的话,C盘的空间就会越来越少,对系统的稳定运行很是不利呀,所以我们更改其默认位置,这里我们点击将其移动到非系统盘空间。
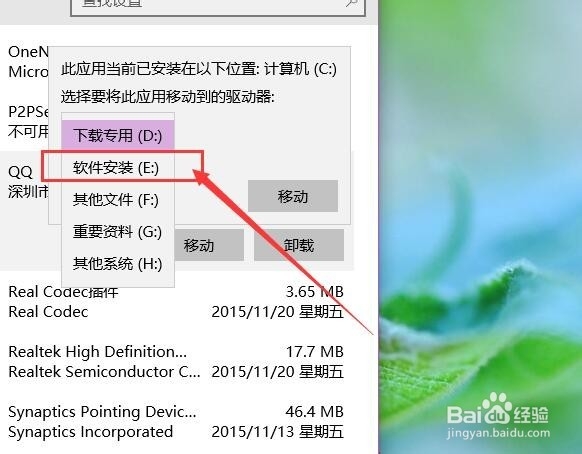 [图]6/11
[图]6/11点击确定更改系统盘的默认存储位置之后,点击页面右侧的“移动”按钮,只有点击了移动按钮之后,我兼舍岔们对该应用的配置才算是正式生效,然后系统将应用移动配置。
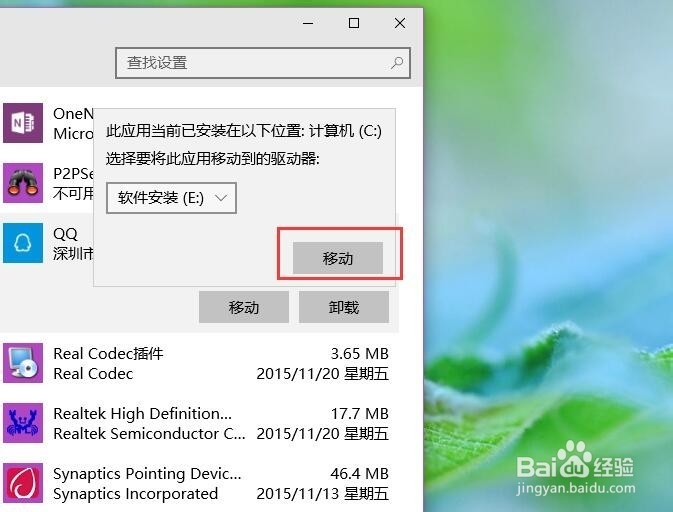 [图]7/11
[图]7/11如果你安装的应用不支持移动到非系统盘的话,会弹出对话框消息提示,提示我们该应用无法移动到非系统盘,遇到这种情况时,我们只能作罢,毕竟这是软件限制的。
 [图]8/11
[图]8/11接下来,我们需要设置应用的默认安装位置,在Win10系统中,Modern应用都是默认安装在C盘中的,我们在这里将更改其默认的安装位置,这样就免去了以后移动应用的麻烦,好了,我们在系统设置菜单中,点击“存储”选项。
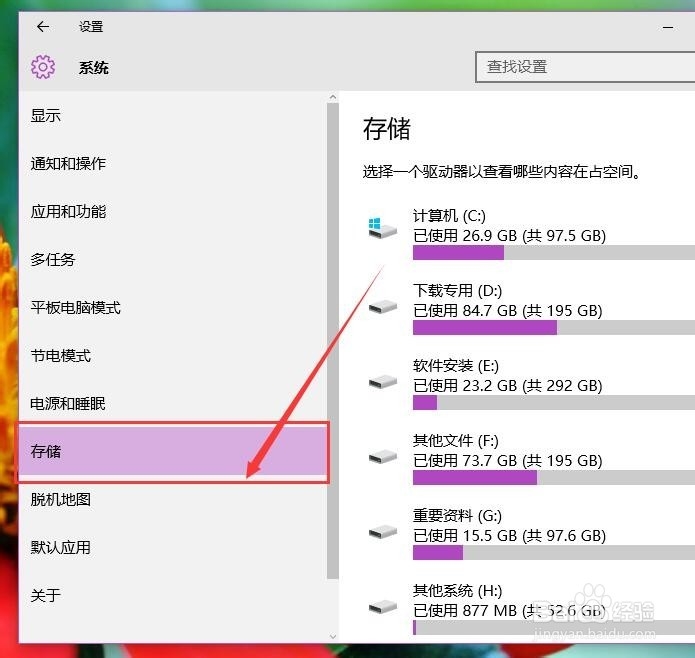 [图]9/11
[图]9/11打开存储设置页面以后,在该页面右侧,我们会看到系统中的应用、文档、音乐、视频等文件都是默认存储在C盘中的,所以我们先点击更改应用的默认安装位置,这里我们点击将其移动到非系统盘空间。
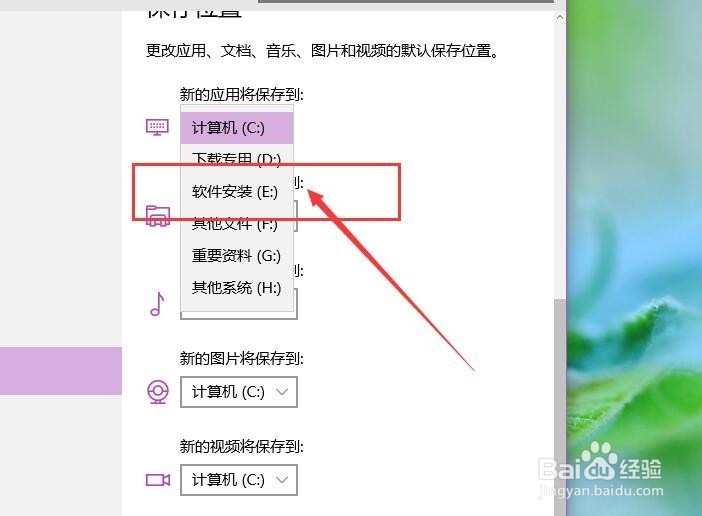 [图]10/11
[图]10/11在点击选择好应用的存储位置之后,在设置页面右侧点击“应用”按钮,然后就可以使该设置项目生效,至此我们就已经成功更改了应用的默认安装位置,以后在安装Modern应用时,会自动安装到所设置的分区。
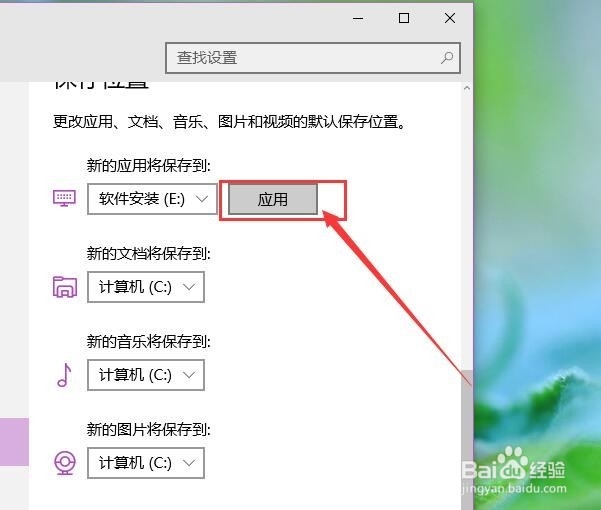 [图]11/11
[图]11/11最后,我们应该对其他文件的存储位置也做一个适当的修改,建议大家都将其移动到非系统盘空雁强间,然后按照本经验中的10步骤距低操作即可,小伙伴们赶快试试吧。
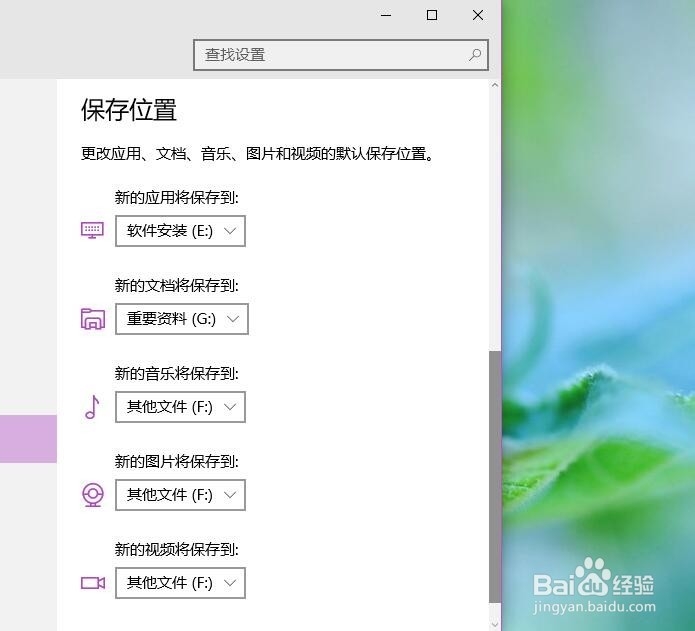 [图]
[图]美食/营养经验推荐
- Q[视频]有没有华为换机怎么操作
- Q有啥五分钟打好5斤饺子馅的做法
- Q重磅香香卤肉饭的做法
- Q如何爱心版 ?韩国泡菜拌饭的做法
- Q是什么抹酱鸡蛋面煎饼+豆瓣酱的做法
- Q谁有多彩糯米饭的做法
- Q关注香椿肉饺子的做法
- Q这里日式黄米包的做法
- Q请告诉下软糯的土豆泥饼的做法
- Q在哪里花雕哗啦啦版鲍鱼焖鸡的做法
- Q是什么超美味的干锅花菜的做法
- Q有知道梦龙卷的做法
- Q这些零厨艺部队火锅的做法
- Q为何糯米鸡的做法
- Q头条春日里的小红花曲奇的做法
- Q该不该日式黄米包的做法
- Q我想六月香牛肉拉面的做法
- Q有没有糯米船的做法
- Q谁有无油无糖香蕉杯子蛋糕的做法
- Q什么情况? ?麻团好吃 易操作的做法
- Q幻塔星岛石壁打破方法介绍
- Q百度地图怎么查看实时公交
- Q红米手机如何开启自动旋转屏幕
- Q斗鱼怎样注销帐号
已有 83588 位经验达人注册
已帮助 181696 人解决了问题

