[视频]U盘装系统教程,教你用系统重装大师安装系统
更新:2024-04-03 04:27:37杰出经验
74万+U盘装系统有很多朋友都不知道怎么操作,其实这也是不难的一个操作,这里给大家分享一个U盘装系统的教程,教大家U盘安装系统的详细操作。
工具/原料
一个空的U盘(容量大于4G)魔法猪系统重装大师制作启动盘
1/7分步阅读在百度搜索“魔法猪官网”下载一个魔法猪系统重装大师软件。
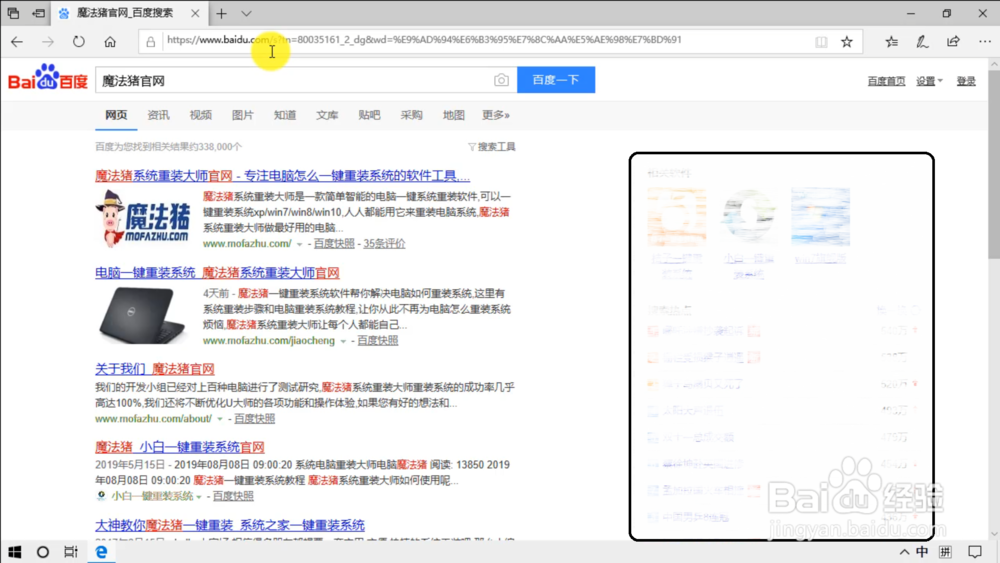 [图]2/7
[图]2/7下载好后运行软件,开始会检测电脑的硬件与系统环境是否适合重装系统,检测完成后切换到制作系统选项。
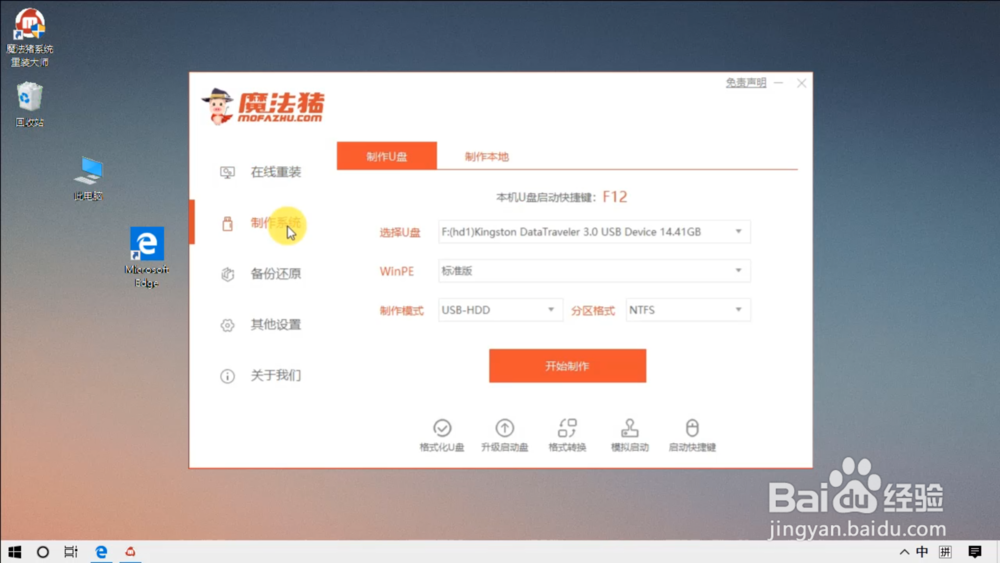 [图]3/7
[图]3/7然后在选择U盘处选择事先准备好的U盘,PE选择标准版,制作模式与分区格式都是默认的即可,然后点击开始制作。
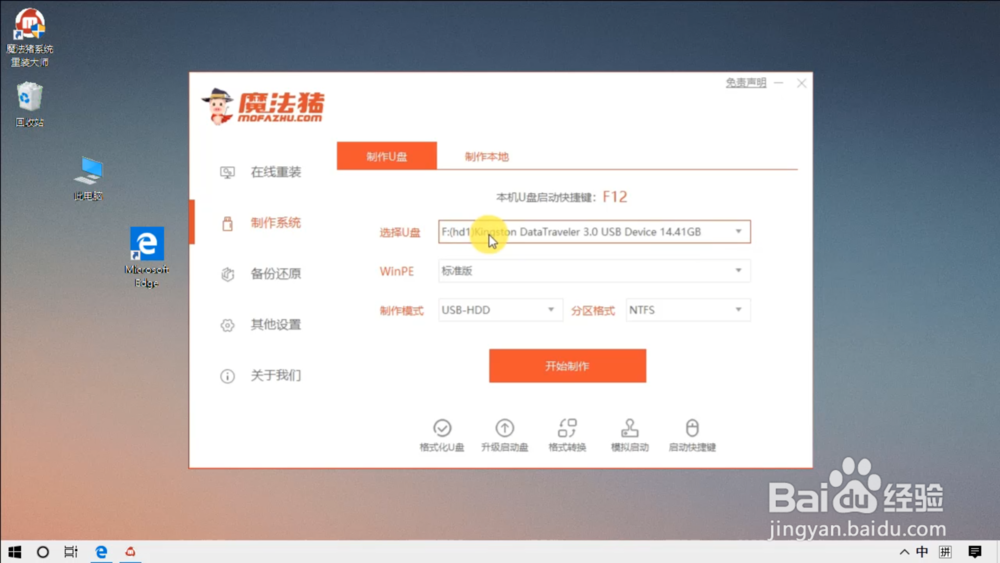 [图]4/7
[图]4/7到选择系统步骤,这里可以选择一个需要安装的系统下载,这样U盘启动盘制作好后就会将这里下载的系统镜像放到U盘里,也可以选择不下载,但是之后需要自己在其他地方下载系统镜像放到U盘里面。
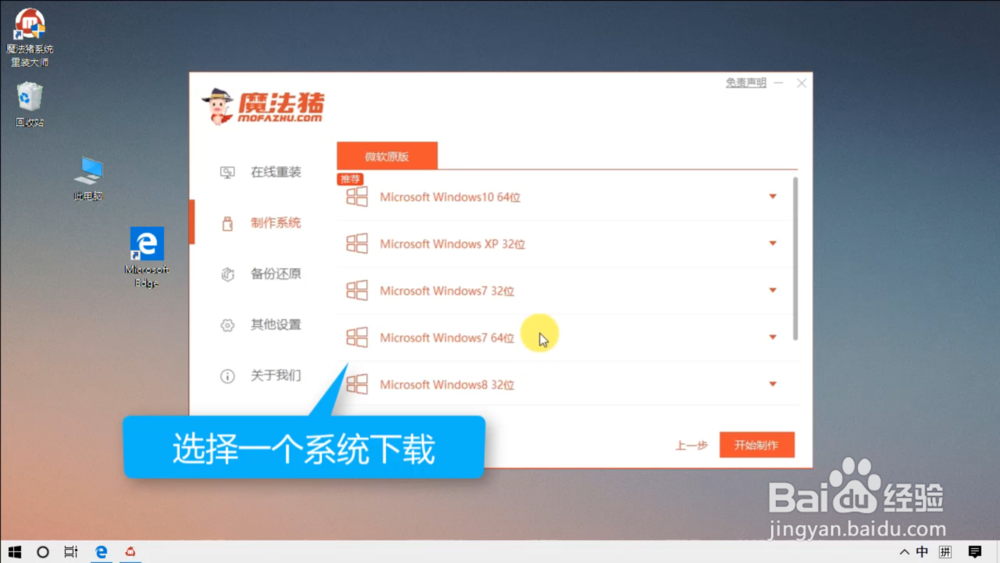 [图]5/7
[图]5/7制作前会提示这个操作会格式化U盘,清空U盘里面的所有文件,如果U盘里面重要的资料需要提前做好备份,以免造成不必要的损失。确认好后点击确定开始。
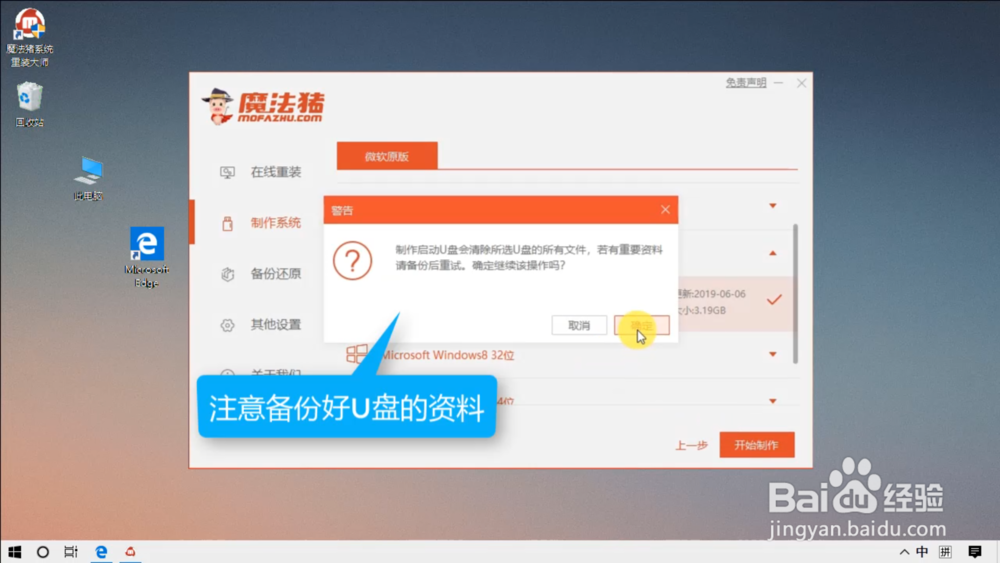 [图]6/7
[图]6/7开始下载PE文件与选择的系统镜像,这一步需要耐心等待,网速快的话几分钟就可以完成,具体还要看自己的网速清空哦。
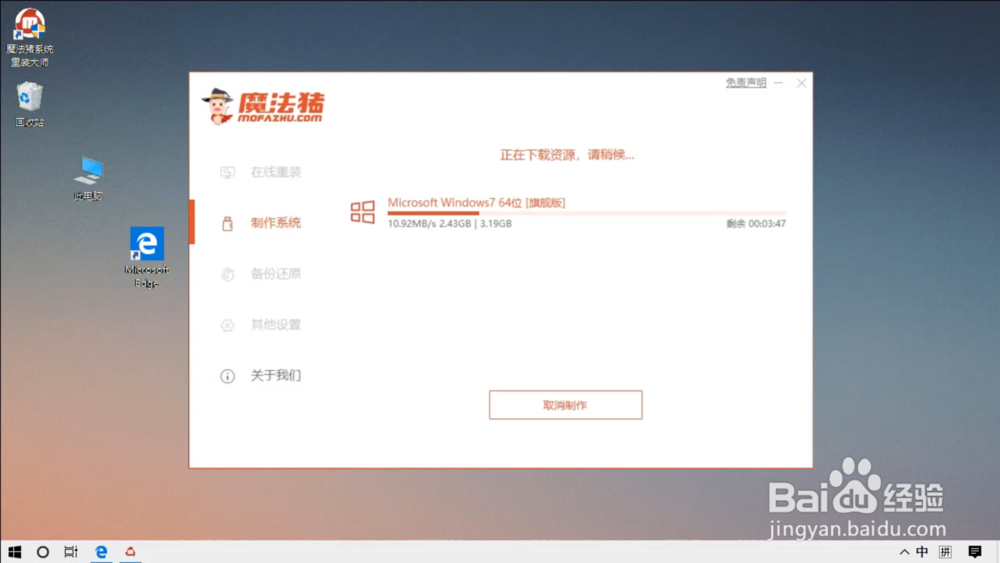 [图]7/7
[图]7/7下载完成后会自动制作U盘启动盘,这里也是自动制作的,只需要耐心等待即可,直到出现下面的这个界面,U盘启动盘制作成功。点击取消即可。
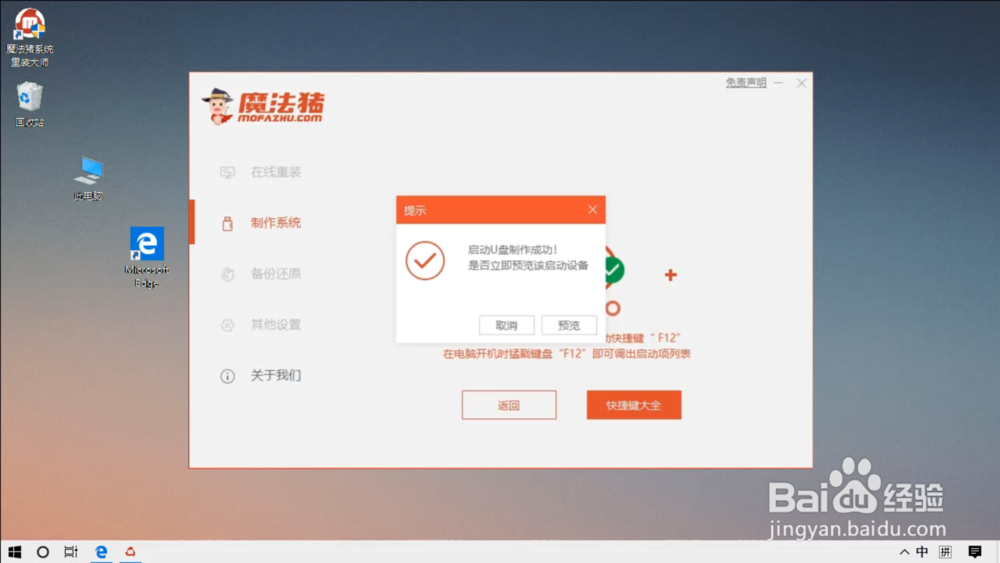 [图]
[图]进入PE系统
1/3将制作好的U盘启动盘插入到需要装系统的电脑上,然后重启电脑,电脑开机出现第一个画面时按下启动热键,常见的U盘启动热键有:F12、F8、F9、F11、Esc等。如下图
 [图]2/3
[图]2/3出现开机引导菜单,这里选择U盘启动,一般是带USB字母的那个选项,用方向键选择,回车键确定即可。
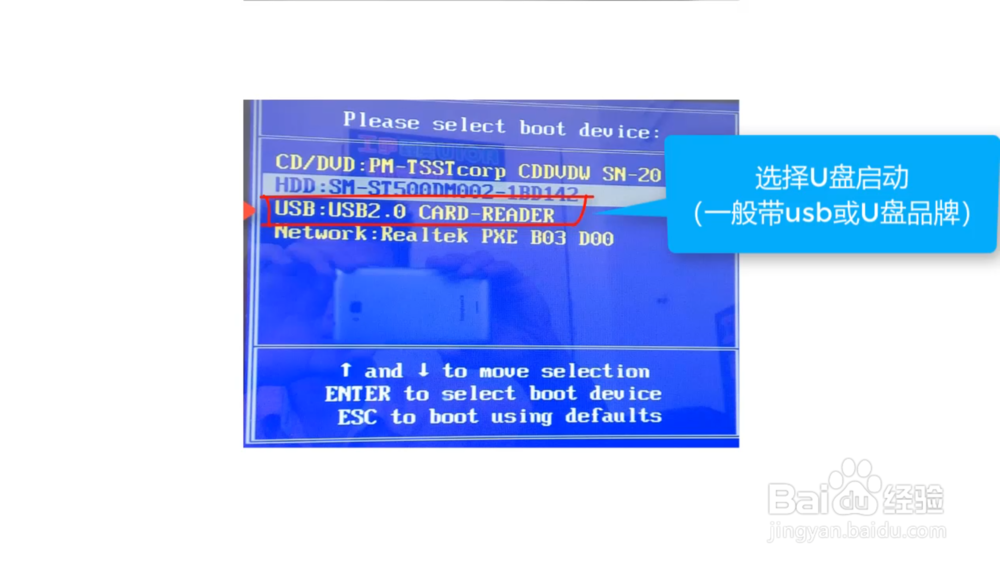 [图]3/3
[图]3/3进入到PE选择界面,这里我们也是用方向键选择,回车键确认,选择第一项“启动Win10 x64PE(2G以上内存)”现在的电脑基本都大于2G内存,不用考虑内存不足。
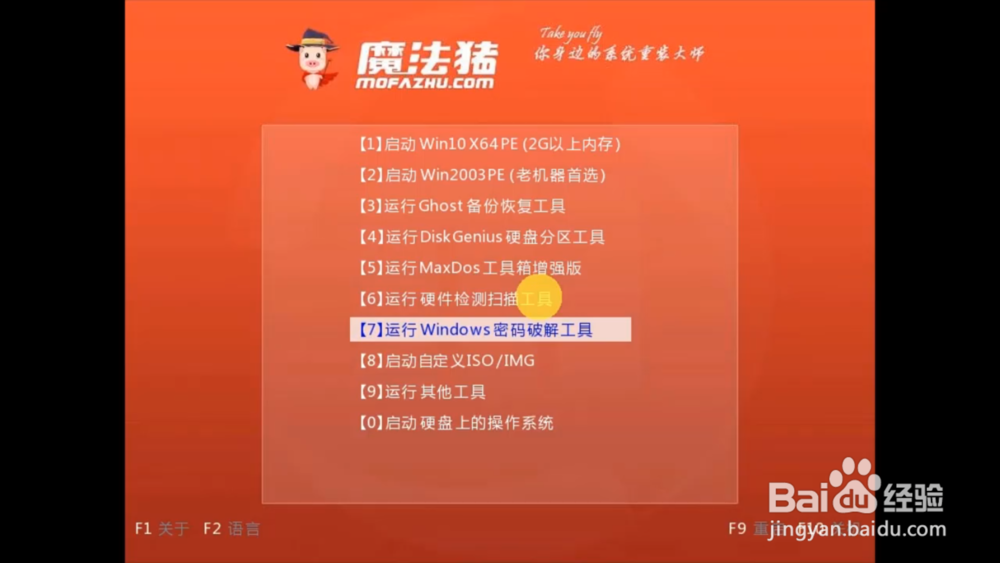 [图]
[图]PE安装系统
1/7进入到PE系统后会自动弹出魔法猪PE装机工具,这里会检测电脑里面存在的系统镜像,并将系统列出来,如下图。
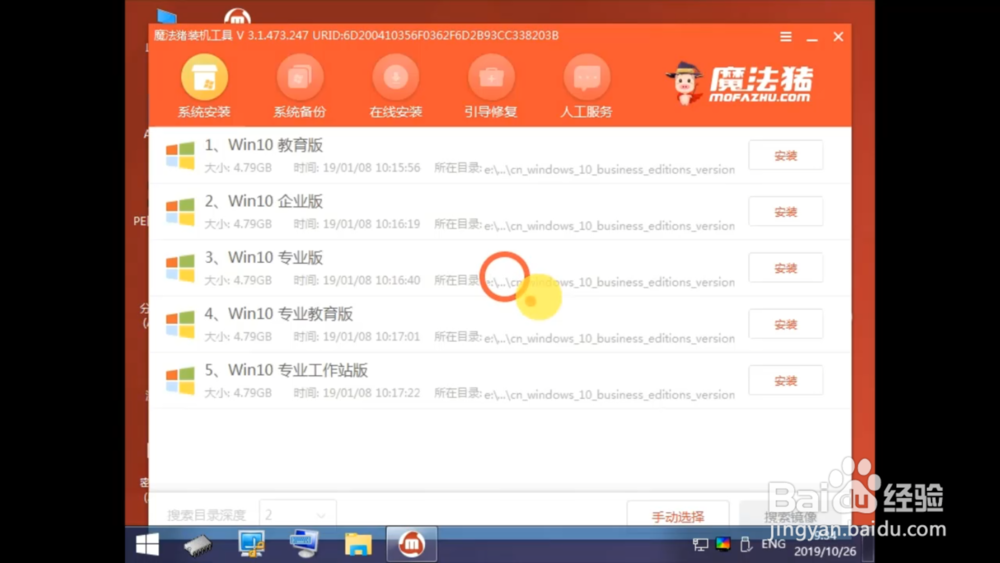 [图]2/7
[图]2/7以win10系统为例,我们选择安装win10 专业版系统,点击右边的安装按钮,然后进入下一步。各个系统版本的区别我这里就不再细说了。
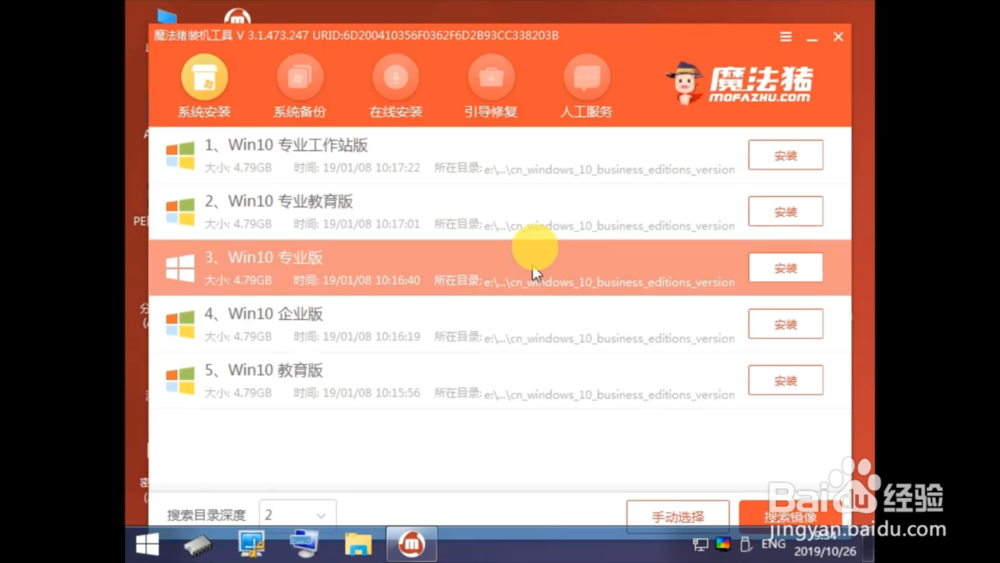 [图]3/7
[图]3/7选择目标分区,这里默认是选择安装在原系统盘,一般是C盘,但是PE里面一些隐藏分区也会被加上盘符,这就导致系统盘不一定是C盘,所以要注意选择好正确的分区再安装。
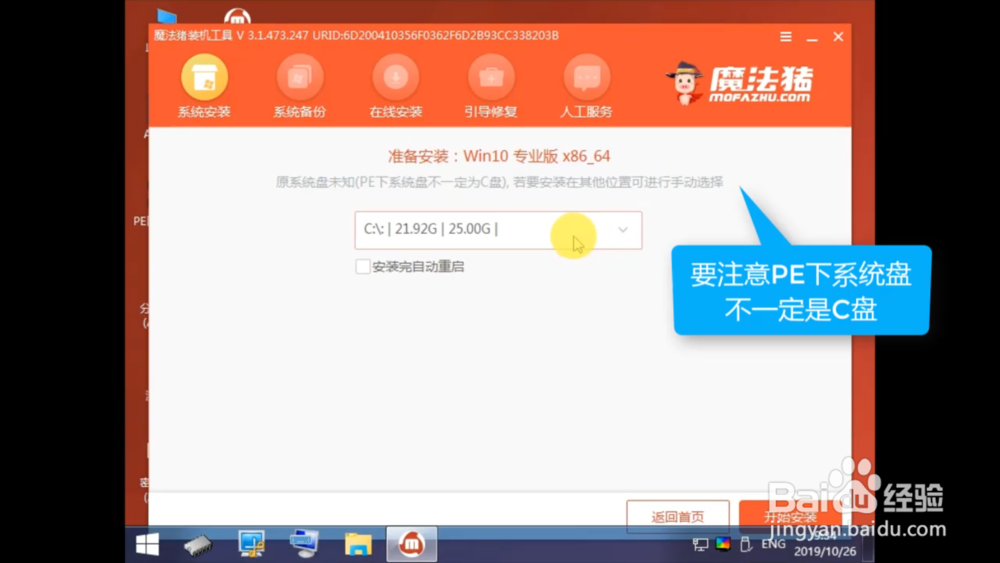 [图]4/7
[图]4/7点击开始安装后进入到系统安装界面,可以看到进度条,耐心等待安装完成就可以了,一般也是几分钟就可以完成。
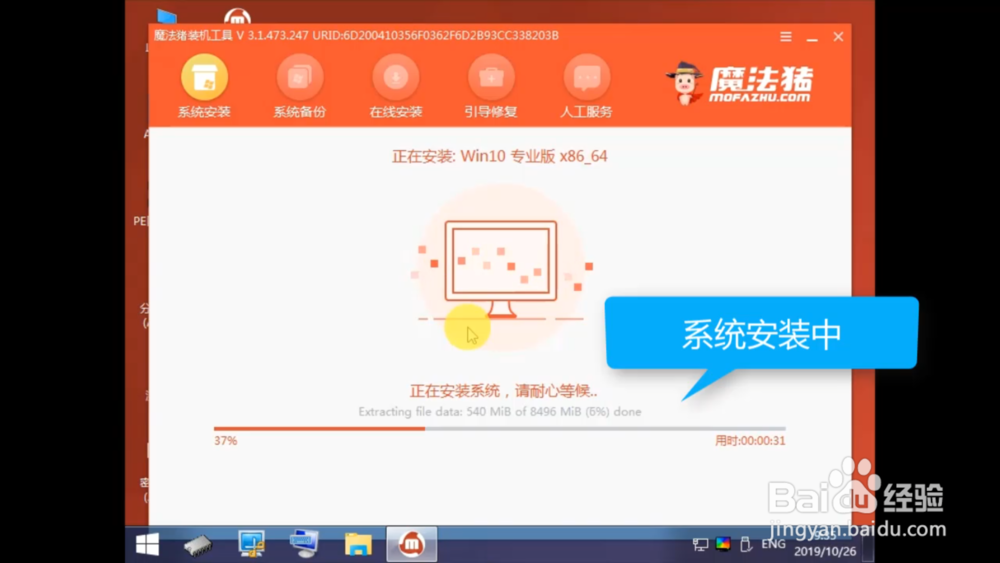 [图]5/7
[图]5/7系统安装进度条走完后出现下图界面,这里点击立即重启即可,如果不想重启先也可以点击返回首页。之后再重启也是一样的。
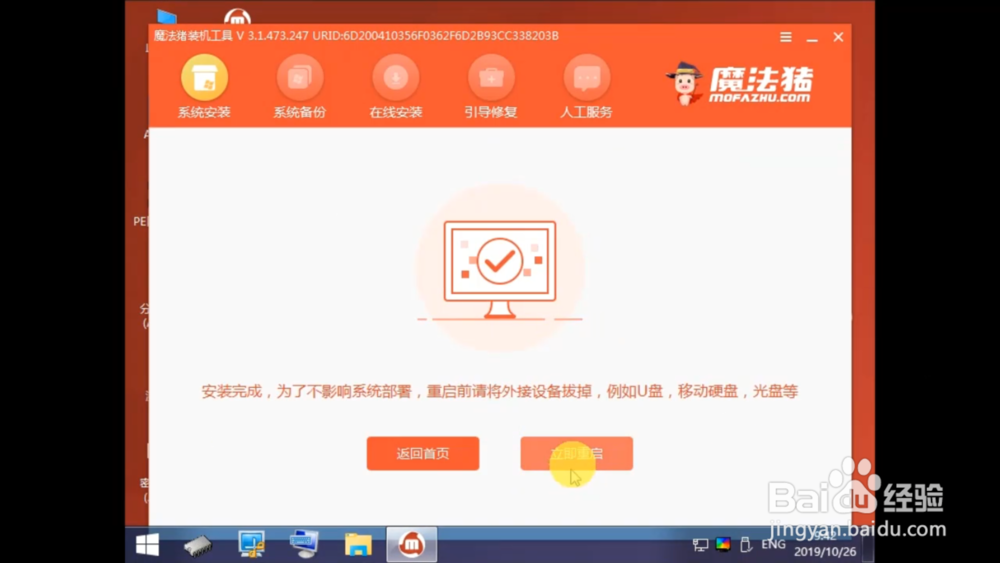 [图]6/7
[图]6/7重启电脑之后会进入最后的安装部署,期间会进行多次的重启,这是正常的现象,看到很多网友都会担心电脑反复重启是什么情况,其实这是正常的。
 [图]7/7
[图]7/7最后进入到全新的系统桌面,如下图,安装的原版系统是非常的干净,桌面只有一个回收站,我的电脑等图标需要显示出来的话就要自己动手设置了,到这里U盘安装系统的教程就结束了,谢谢大家阅读!
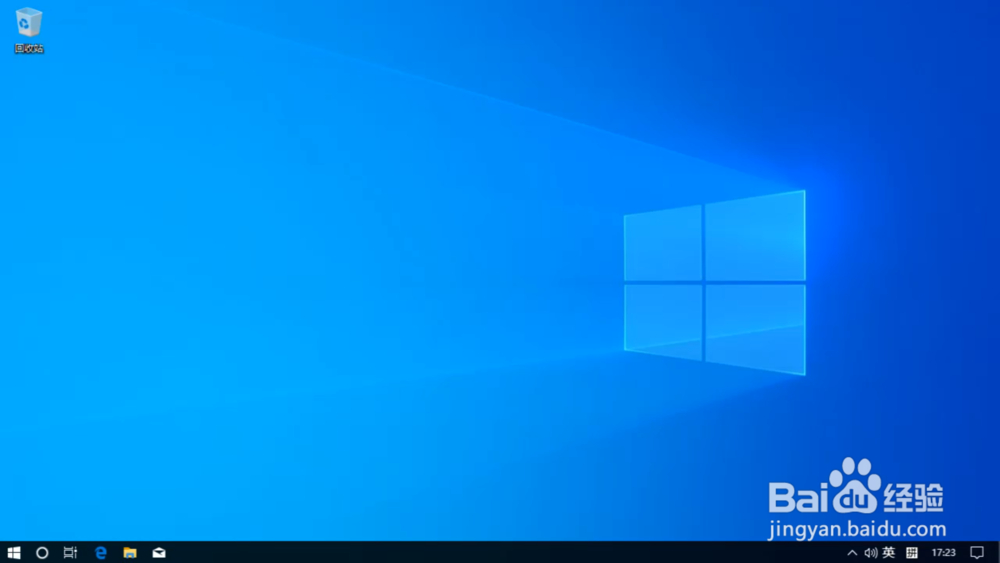 [图]
[图]美食/营养经验推荐
- Q[视频]快手个人介绍怎么写
- Q都说生菜炒虾丸
- Q有知道西红柿炒生菜
- Q有哪些生菜培根卷
- Q怎么写香菇棒骨汤
- Q可以怎么做肉末蒸蛋?
- Q有认识如何制作酸辣可口的油焖青椒
- Q怎么豆角炖棒骨
- Q了解下香辣羊蹄的做法
- Q是什么路边摊炒河粉的做法
- Q求问零难度的青团~艾草粉版的做法
- Q了解下贝贝南瓜面包|中种的做法
- Q寻找鲜嫩可口的小炒牛肉的做法
- Q多久巧克力旋风面包的做法
- Q如果全麦杂粮餐包·减脂必备的做法
- Q热点改良配方?双酱排骨的做法
- Q哪种生菜培根卷
- Q好不好小美日式海盐卷的做法
- Q请告诉下辣爽茄汁小丸子的做法
- Q会不会青柠辣味鸡腿堡的做法
- Q[视频]在哪里怎么删除iphone铃声
- Q[视频]请问原神流浪者怎么试用
- Q[视频]怎么做手机字体大小怎么调
- QExcel如何设置数据透视表样式
已有 55265 位经验达人注册
已帮助 177631 人解决了问题


