[视频]winpe如何u盘重装系统win10
关于飞利浦winpe如何u盘重装系统win10,期待您的经验分享,谢谢你帮我,祝你快乐,愿你事事如意
!
更新:2024-04-03 17:52:09头条经验
来自世纪佳缘https://www.jiayuan.com/的优秀用户老毛桃winPE,于2019-10-24在生活百科知识平台总结分享了一篇关于“winpe如何u盘重装系统win10坦克大战”的经验,非常感谢老毛桃winPE的辛苦付出,他总结的解决技巧方法及常用办法如下:
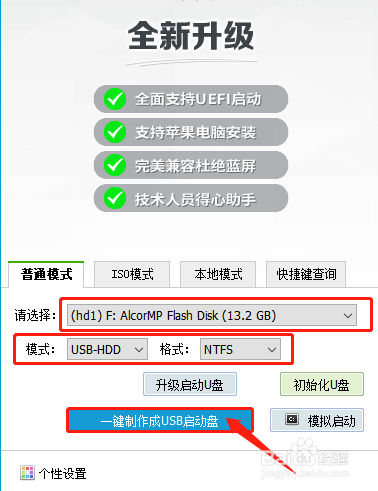 [图]2/2
[图]2/2 [图]2/2
[图]2/2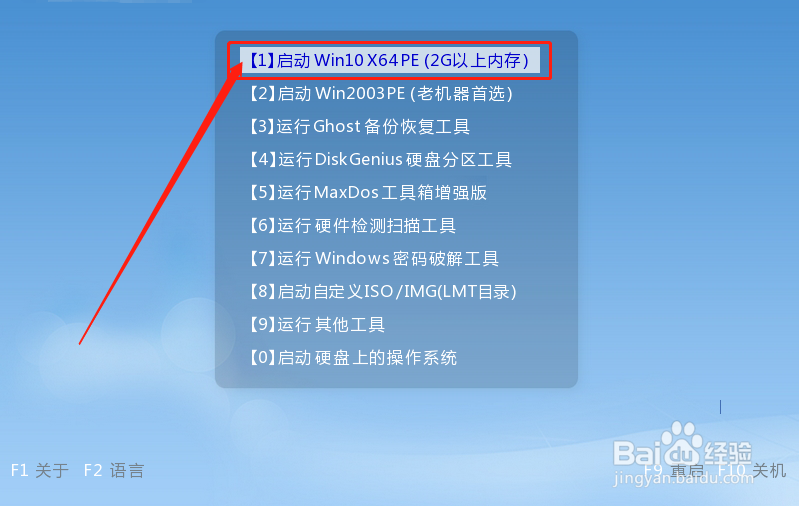 [图]
[图]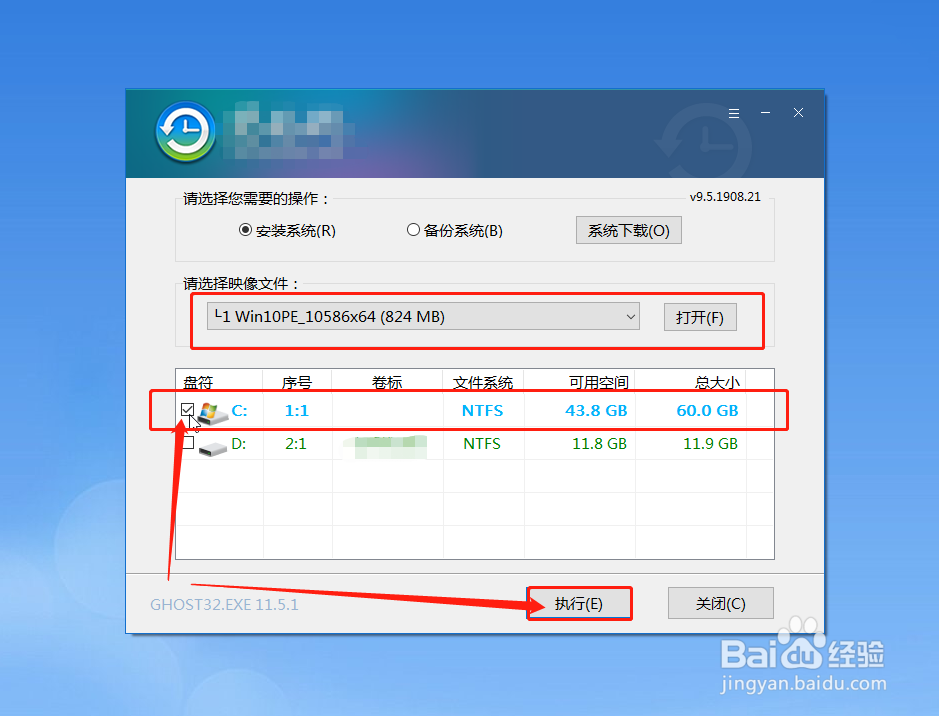 [图]2/5
[图]2/5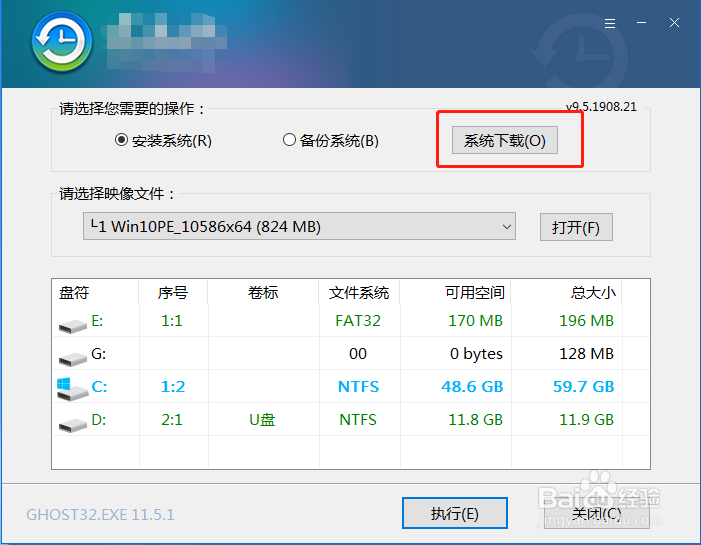 [图]
[图]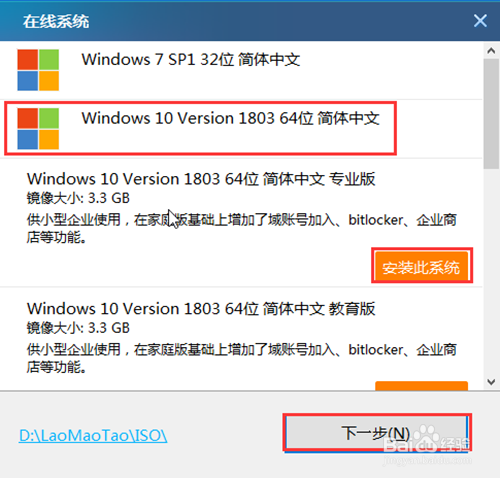 [图]
[图]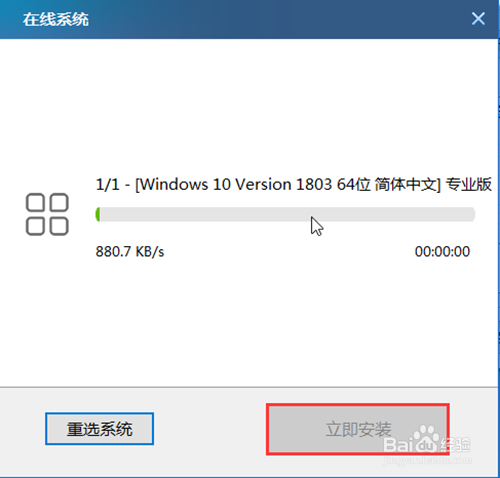 [图]3/5
[图]3/5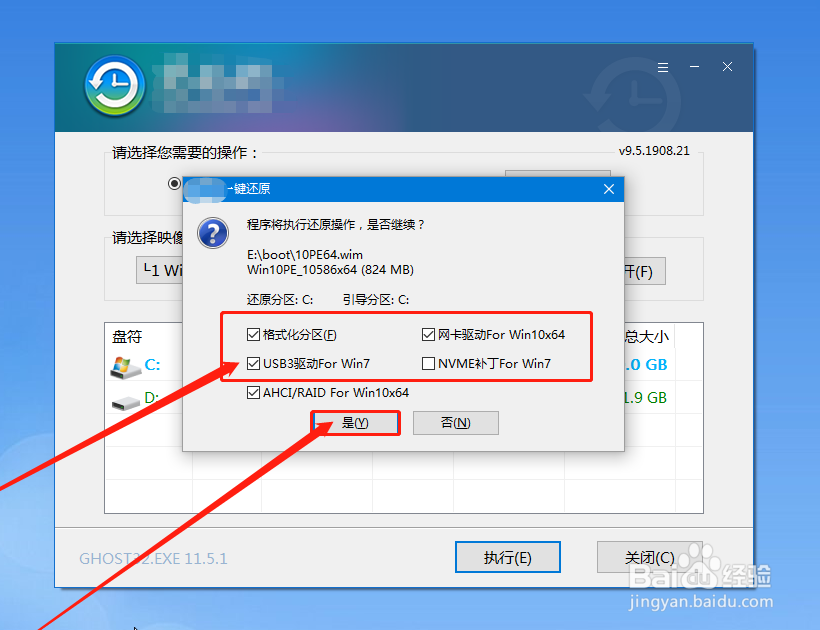 [图]4/5
[图]4/5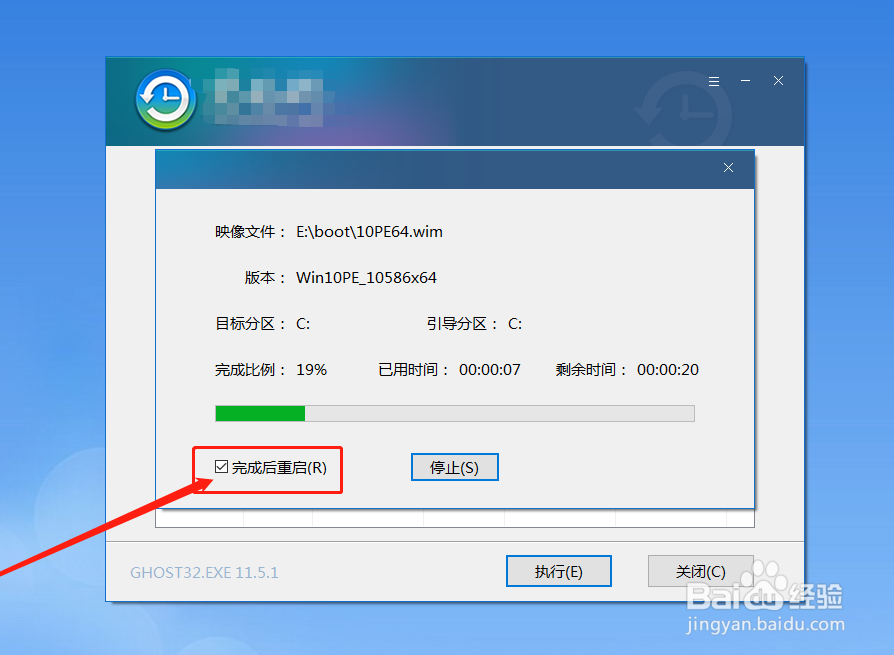 [图]5/5
[图]5/5 [图]
[图]
76万+对于电脑的系统重装,想必大家都不会陌生了winpe系统了。Winpe系统是系统重装的重要组成部分,为什么可以使用U盘来重装系统呢?就是通过将winpe写入U盘中,将U盘作为重装的工具。那么,制作U盘winpe需要注意什么?重装系统的过程中要注意什么?下面就为大家分享一下winpe如何u盘重装系统win10的经验吧!
制作U盘winpe
1/2分步阅读下载U盘winpe制作工具,制作U盘启动盘。因为制作过程中涉及磁盘速写,注意关闭相应的杀毒软件,避免制作失败
具体可参考视频!
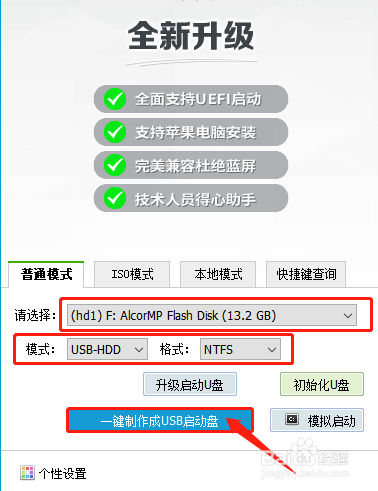 [图]2/2
[图]2/2制作完成后,准备下载win10的镜像系统。可以保存在U盘启动盘中,或者保存在电脑中除系统盘外的其他分区(系统盘一般是指C盘)
设置U盘启动
1/2插入U盘启动盘,开机或重启,出现开机画面时,按下U盘启动快捷键进入优先启动项设置界面,选中U盘选项为第一启动项,回车进入winpe主菜单
 [图]2/2
[图]2/2选中【1】Win10X64PE(2G以上内存),按回车进入winpe桌面
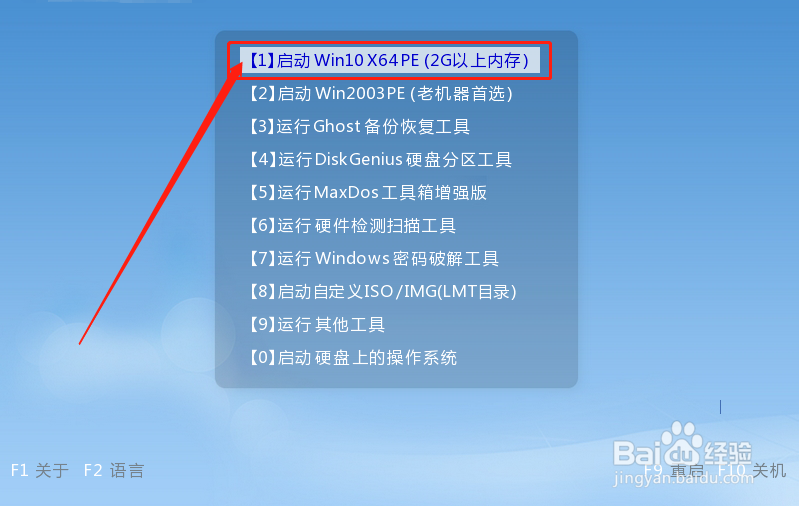 [图]
[图]重装win10系统
1/5进入winpe桌面后,打开一键装机软件,如图所示,选择之前已下载的镜像系统,并安装在C盘,点击“执行”进入下一步(跳转第3步)
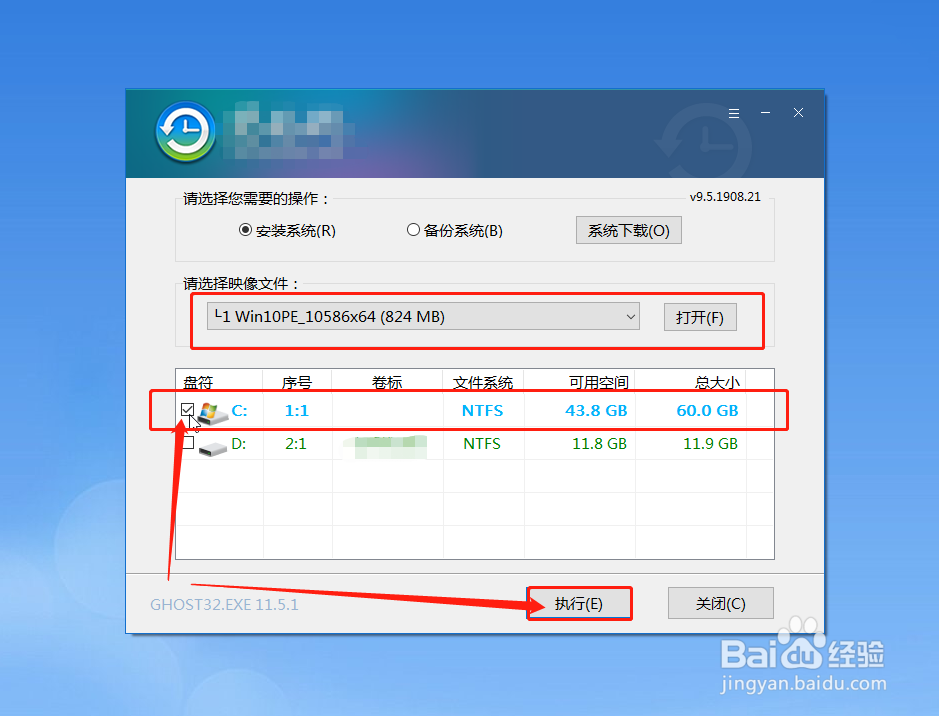 [图]2/5
[图]2/5如果你没有下载镜像系统的话,如图所示,选择“系统下载”,选择需要安装的版本下载,点击“下一步”,下载完成后点击“立即安装”
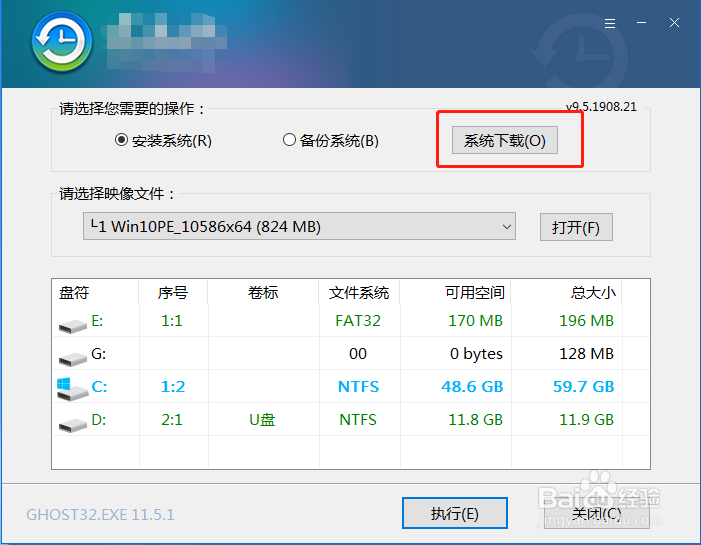 [图]
[图]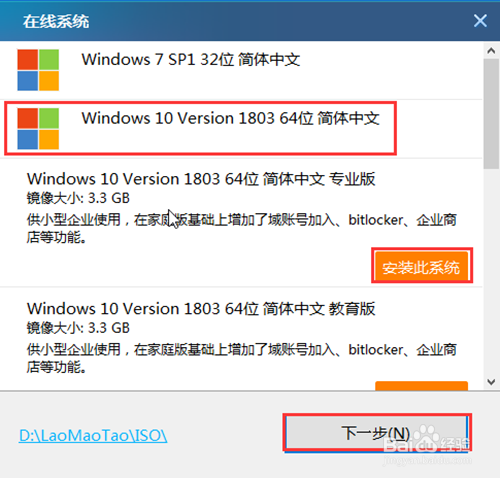 [图]
[图]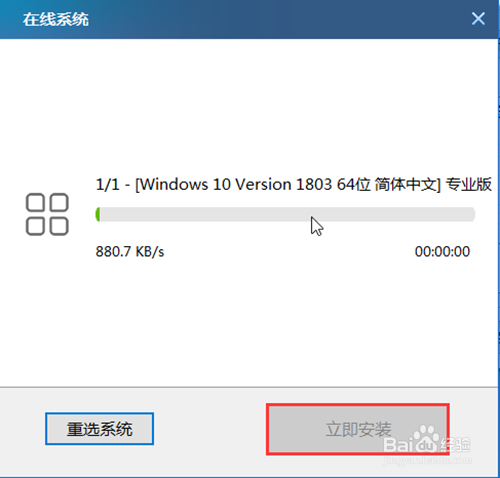 [图]3/5
[图]3/5随后,出现“一键还原”提示框,建议勾选“网卡驱动”以及“USB驱动”复选框,防止重装后出现上不了网或者鼠标用不了的情况,最后点击“是”继续安装
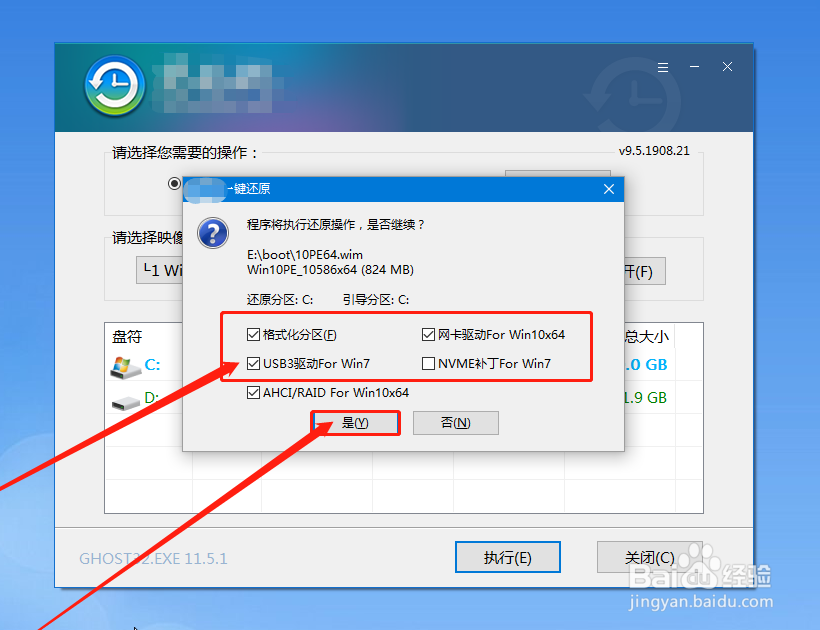 [图]4/5
[图]4/5根据提示重启电脑,并将U盘拔出,避免再次进入winpe桌面
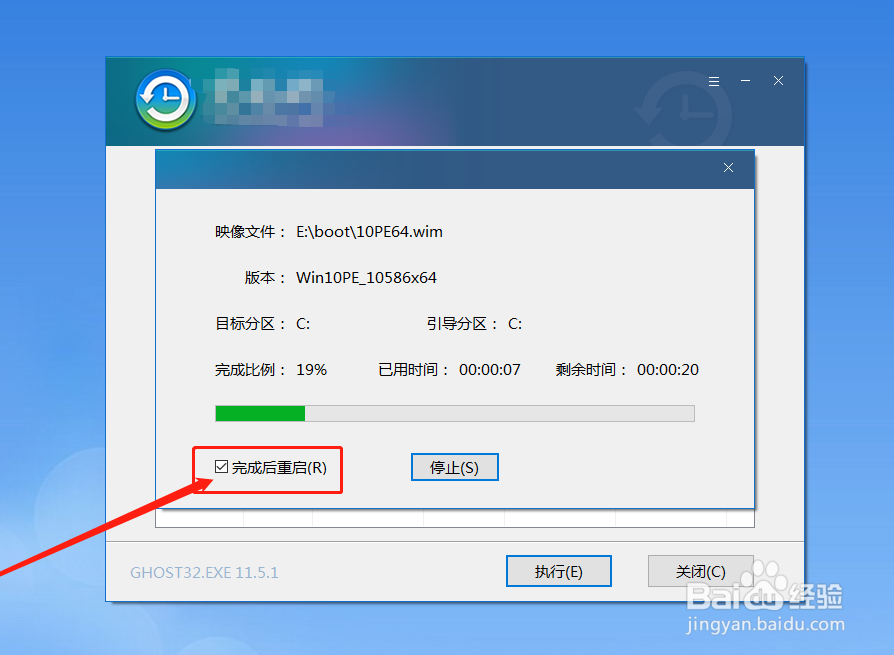 [图]5/5
[图]5/5随后电脑会自动进入系统部署阶段,无需操作。重装过程需要花比较久的时间,请耐心等待,进入win10桌面则表示重装成功
 [图]
[图]编辑于2019-10-24,内容仅供参考并受版权保护
经验备注
我发现了这篇经验很有用:你也认同《winpe如何u盘重装系统win10》的经验分享有价值,就请和朋友们一起分享吧。另外,winpe如何u盘重装系统win10的经验内容仅供参考,如果您需解决具体问题(尤其法律、医学等领域),建议您详细咨询相关领域专业人士。经验知识实用生活指南-解决你所有的生活难题!未经许可,谢绝转载。本文网址:https://www.5058.cn/article/154b46319b7f6a68ca8f41ff.html
美食/营养经验推荐
- Q[视频]如何修改电脑盘符
- Q求学习生菜炒虾丸
- Q帮助下西红柿炒生菜
- Q为啥生菜培根卷
- Q你知道香菇棒骨汤
- Q哪有怎么做肉末蒸蛋?
- Q这些如何制作酸辣可口的油焖青椒
- Q你知道豆角炖棒骨
- Q如何香辣羊蹄的做法
- Q有多少路边摊炒河粉的做法
- Q知道零难度的青团~艾草粉版的做法
- Q求推荐贝贝南瓜面包|中种的做法
- Q哪个鲜嫩可口的小炒牛肉的做法
- Q热点巧克力旋风面包的做法
- Q用什么全麦杂粮餐包·减脂必备的做法
- Q谁有改良配方?双酱排骨的做法
- Q可以生菜培根卷
- Q推荐小美日式海盐卷的做法
- Q有多少辣爽茄汁小丸子的做法
- Q这些青柠辣味鸡腿堡的做法
- Q抖音企业服务中心如何进入
- Q绝地求生未来之役操作设置
- Q微信怎么查核酸检测报告结果
- Q和平精英如何跳伞更快
已有 27552 位经验达人注册
已帮助 240619 人解决了问题


