[视频]如何把普通照片转换为国画效果
关于中土世界如何把普通照片转换为国画效果,期待您的经验分享,滴水之恩,来日我当涌泉相报
!
 tzyzxxdjzx 2017-08-15 08:26:42 13420人看过 分享经验到微博
tzyzxxdjzx 2017-08-15 08:26:42 13420人看过 分享经验到微博更新:2024-02-02 17:44:32优质经验
来自百合网https://www.baihe.com/的优秀用户tzyzxxdjzx,于2017-08-15在生活百科知识平台总结分享了一篇关于“如何把普通照片转换为国画效果很纯很暧昧”的经验,非常感谢tzyzxxdjzx的辛苦付出,他总结的解决技巧方法及常用办法如下:
 [图]2/9
[图]2/9 [图]3/9
[图]3/9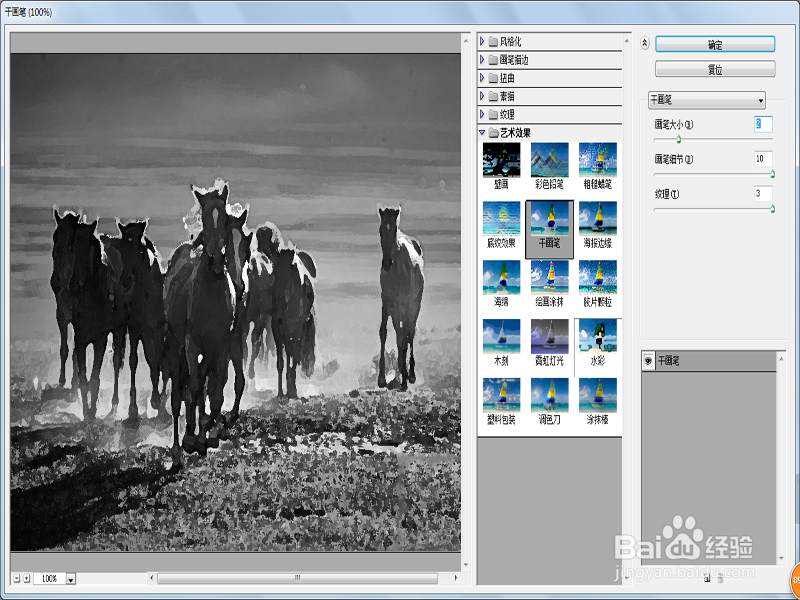 [图]4/9
[图]4/9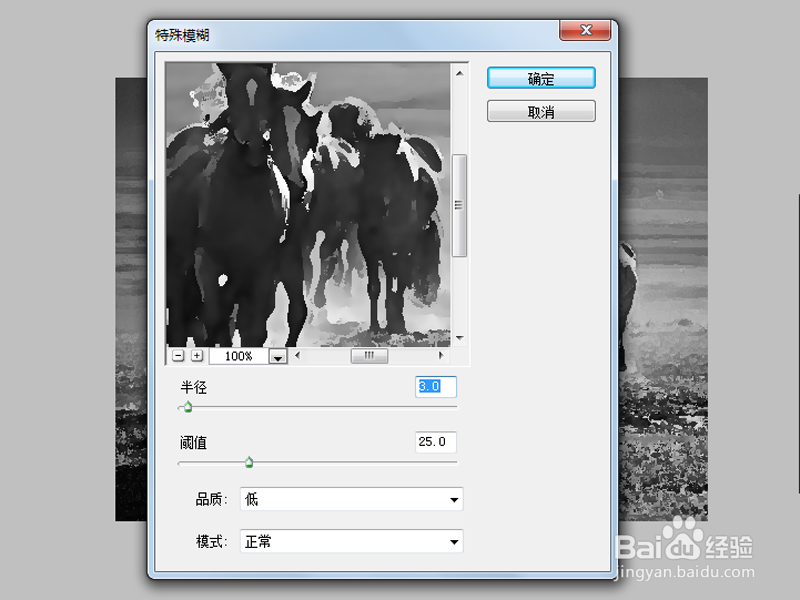 [图]5/9
[图]5/9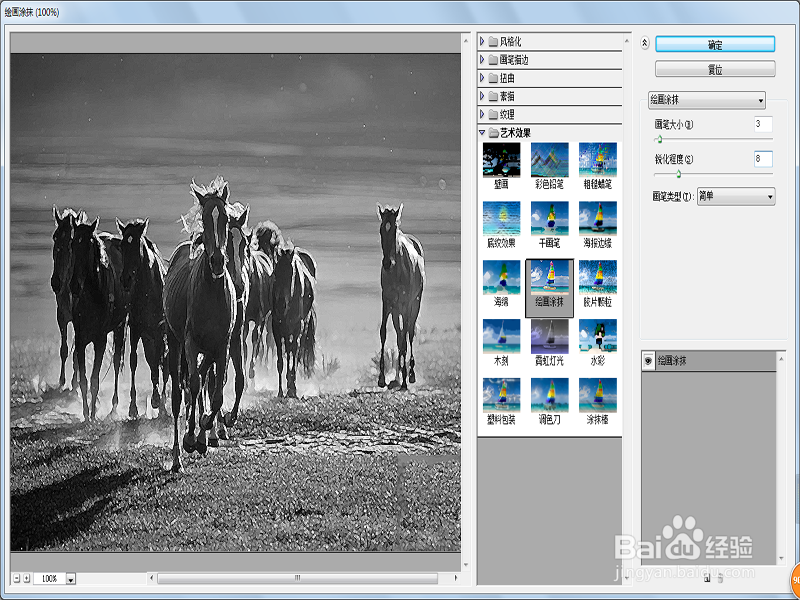 [图]6/9
[图]6/9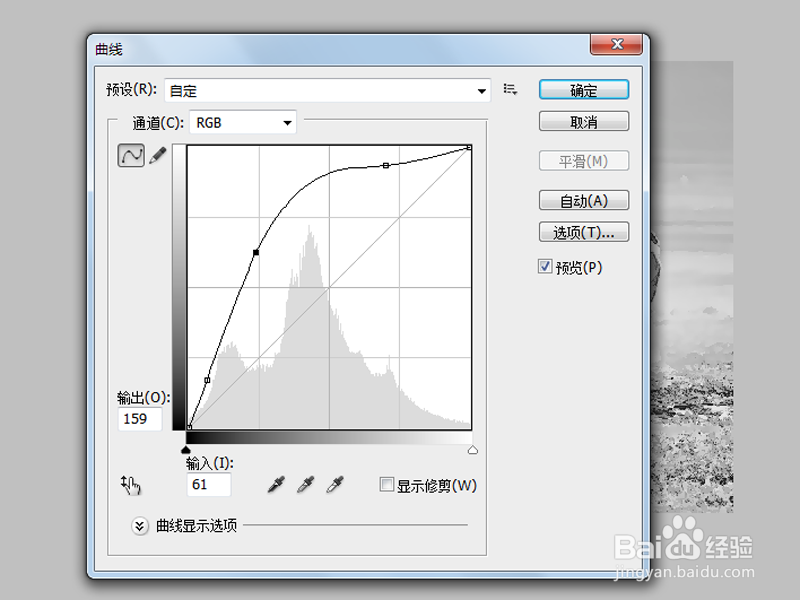 [图]7/9
[图]7/9 [图]8/9
[图]8/9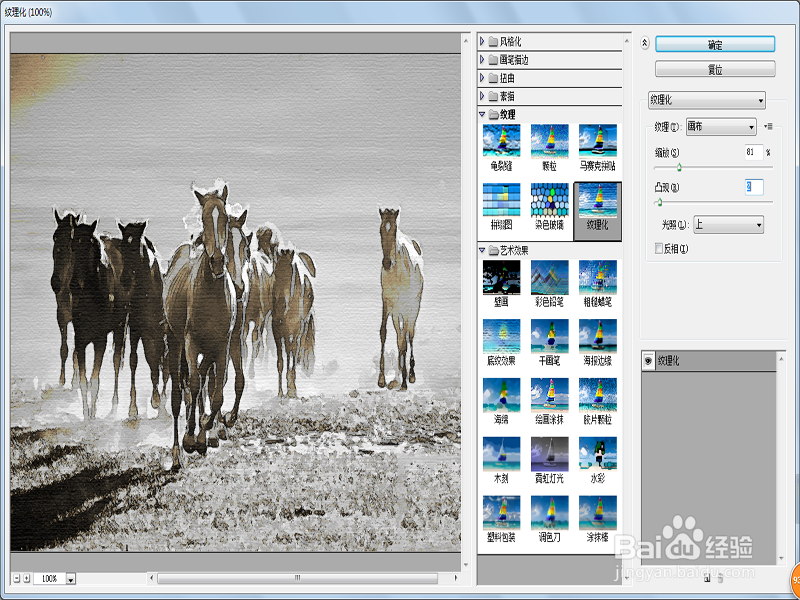 [图]9/9
[图]9/9 [图]国画平面设计PHOTOSHOP照片处理国画效果
[图]国画平面设计PHOTOSHOP照片处理国画效果
利用ps把普通照片转换为国画效果,主要利用了滤镜功能,现在就分享制作的步骤和截图,希望对你有所帮助。
工具/原料
Photoshop cs5方法/步骤
1/9分步阅读首先启动Photoshop cs5,执行文件-打开命令,打开一副事先准备好的普通照片。
 [图]2/9
[图]2/9执行ctrl+j组合键复制得到图层1,执行图像-调整-去色命令,接着再复制一层得到图层1副本。
 [图]3/9
[图]3/9隐藏图层1副本,选择图层1,执行滤镜-滤镜库-干画笔命令,设置画笔大小为2,画笔细节为10,纹理为3.
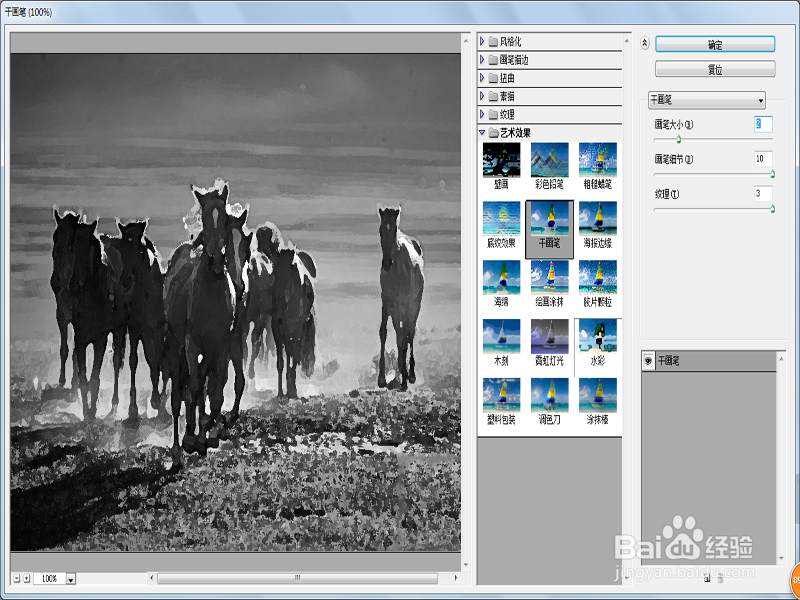 [图]4/9
[图]4/9执行滤镜-模糊-特殊模糊命令,在弹出的对话框中设置半径为3 阈值为25,点击确定按钮。
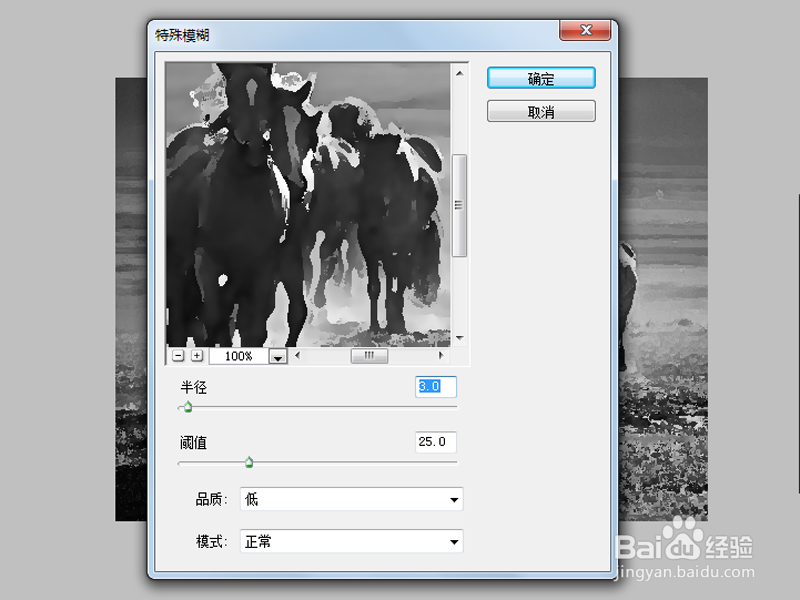 [图]5/9
[图]5/9取消隐藏的图层1副本,执行滤镜-滤镜库-绘画涂抹命令,设置画笔大小为3,锐化程度为8,点击确定按钮。
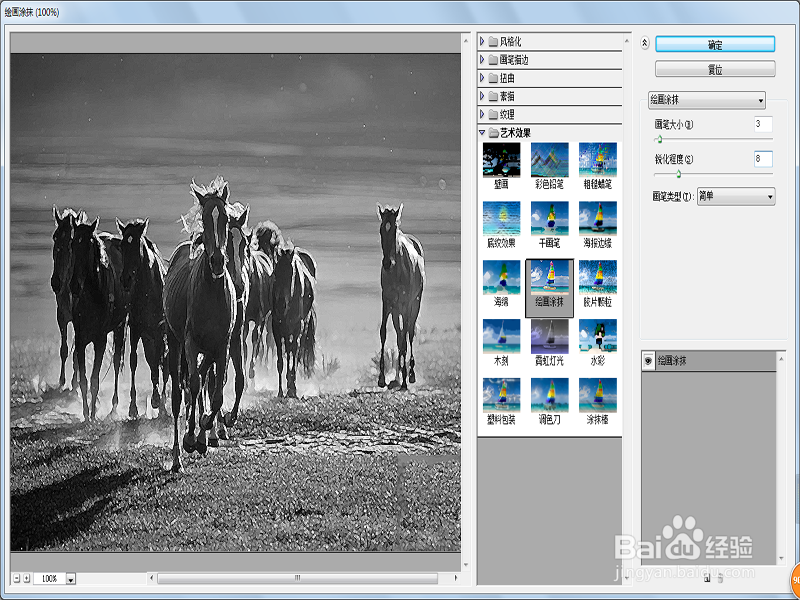 [图]6/9
[图]6/9修改图层1副本的混合模式为颜色减淡,不透明度为50%,执行图像-调整-曲线命令,根据实际情况调整曲线形状。
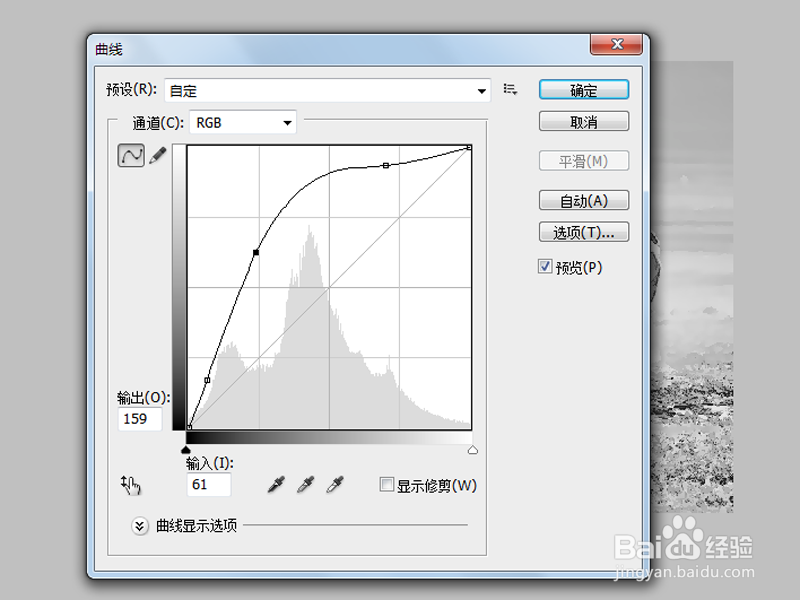 [图]7/9
[图]7/9执行图像-调整-色相饱和度命令,勾选着色,设置色相为45,饱和度为24,明度为4,点击确定按钮。
 [图]8/9
[图]8/9执行ctrl+shift+alt+e进行盖印图层,执行滤镜-滤镜库-纹理化命令,设置缩放为81%,凸起为2,点击确定按钮。
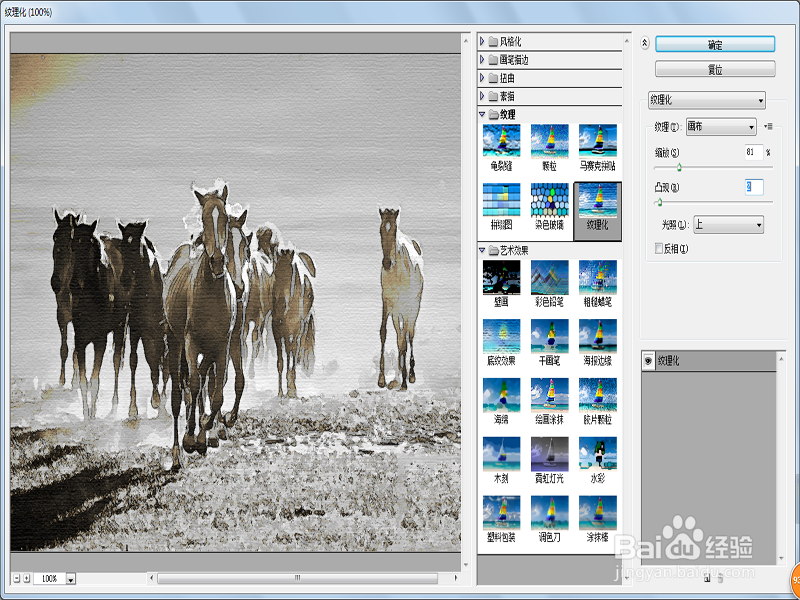 [图]9/9
[图]9/9选择工具箱里的文字工具,输入文字内容,设置王羲之书法字体,字号为10,颜色为黑色,执行文件-拼合图像命令,将文件保存即可。
 [图]国画平面设计PHOTOSHOP照片处理国画效果
[图]国画平面设计PHOTOSHOP照片处理国画效果编辑于2017-08-15,内容仅供参考并受版权保护
经验备注
我发现了这篇经验很有用:你也认同《如何把普通照片转换为国画效果》的经验分享有价值,就请和朋友们一起分享吧。另外,如何把普通照片转换为国画效果的经验内容仅供参考,如果您需解决具体问题(尤其法律、医学等领域),建议您详细咨询相关领域专业人士。经验知识实用生活指南-解决你所有的生活难题!未经许可,谢绝转载。本文网址:https://www.5058.cn/article/a24b33cd2bdee019ff002b54.html
美食/营养经验推荐
- QMac如何添加网络打印机
- Q知道贝贝南瓜面包|中种的做法
- Q都说超简单无需腌制脆皮烤鸡的做法
- Q怎么学香橙玛德琳的做法
- Q哪些鲜嫩可口的小炒牛肉的做法
- Q应该蒜蓉酱的做法
- Q重磅壮家人的五彩糯米饭的做法
- Q求大家菠萝甜饭的做法
- Q有知道方形紫菜包饭的做法
- Q这种家常锅包肉的做法
- Q原创不煎不炸快手肉末茄子的做法
- Q想要日式盐可颂的做法
- Q做什么酥脆肯德基炸薯条的做法
- Q怎样鸡蛋饼的做法
- Q多久香草烤小蘑菇宝宝的做法
- Q怎么办煲仔饭的做法
- Q有多少毛线球面包的做法
- Q这个空气炸锅炸鲜奶条的做法
- Q回答下斑斓千层糕教程的做法
- Q华为手机如何开启防误触模式?
- Q[视频]微博账号怎么注销
- Q[视频]要怎么word编号格式怎么设置
- Q[视频]这样怎么打开屏幕键盘
已有 82244 位经验达人注册
已帮助 113535 人解决了问题

