更新:2024-02-02 23:16:30推荐经验
来自中国知网https://www.cnki.net/的优秀用户化影音手,于2017-11-01在生活百科知识平台总结分享了一篇关于“ps如何批量处理图片萌战”的经验,非常感谢化影音手的辛苦付出,他总结的解决技巧方法及常用办法如下:
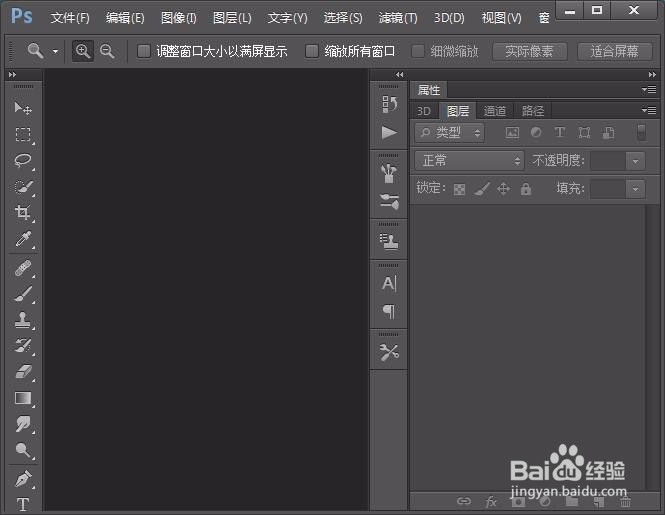 [图]2/17
[图]2/17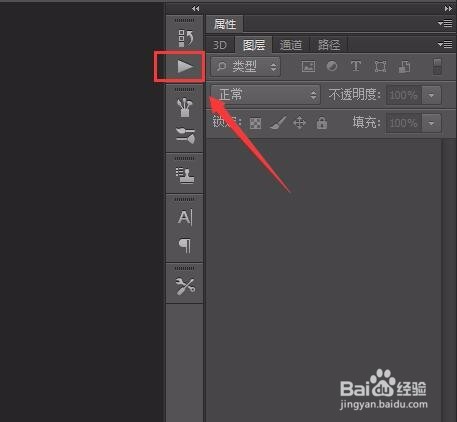 [图]3/17
[图]3/17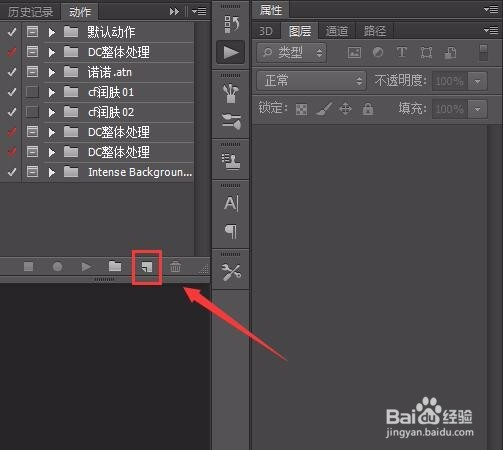 [图]4/17
[图]4/17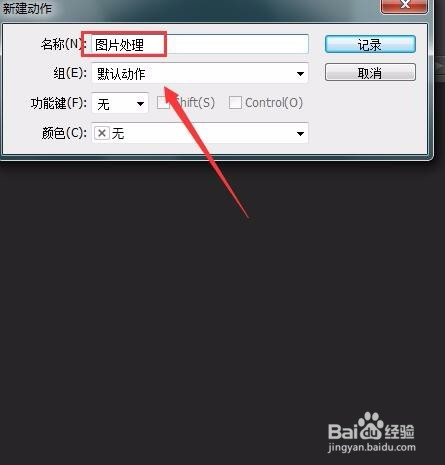 [图]5/17
[图]5/17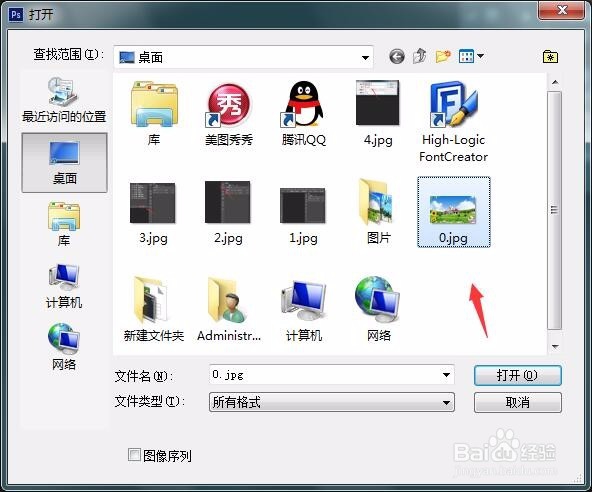 [图]6/17
[图]6/17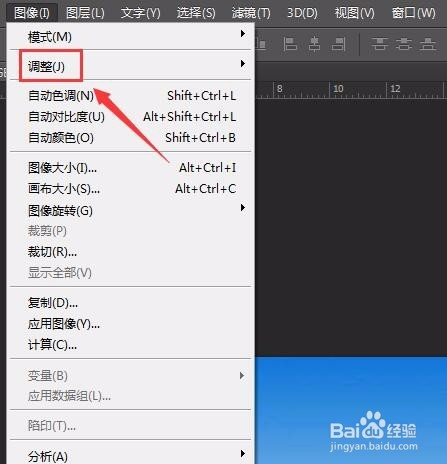 [图]7/17
[图]7/17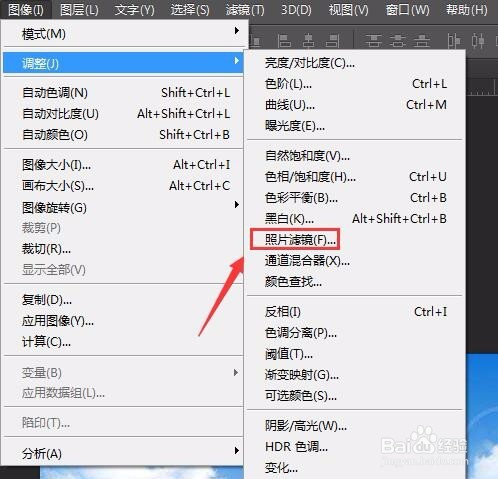 [图]8/17
[图]8/17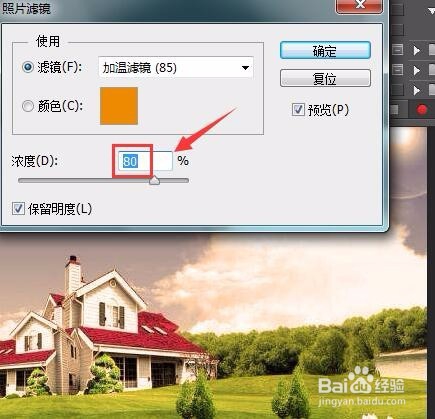 [图]9/17
[图]9/17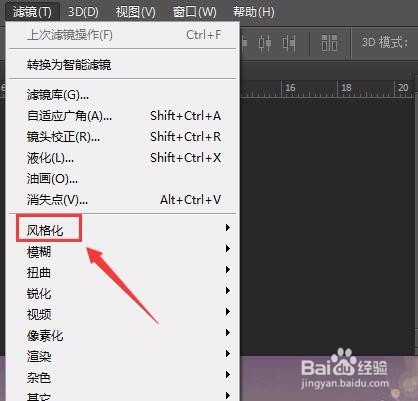 [图]10/17
[图]10/17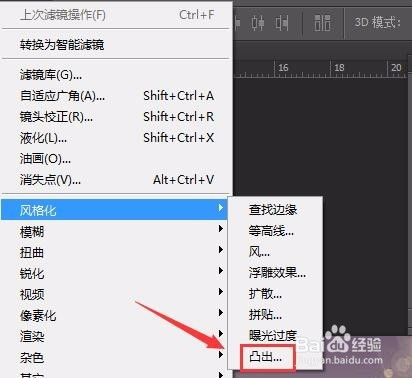 [图]11/17
[图]11/17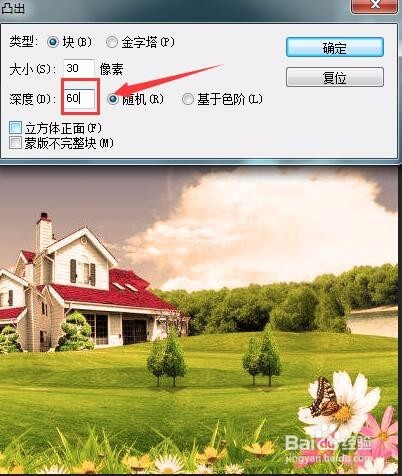 [图]12/17
[图]12/17 [图]13/17
[图]13/17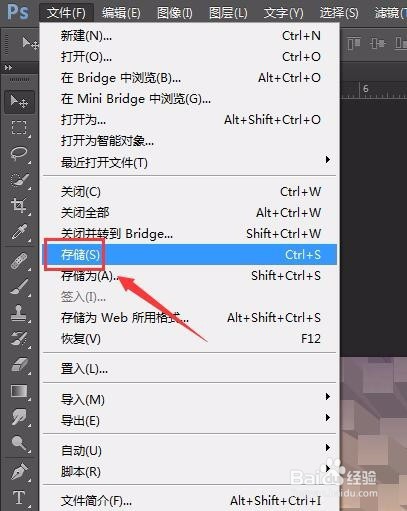 [图]14/17
[图]14/17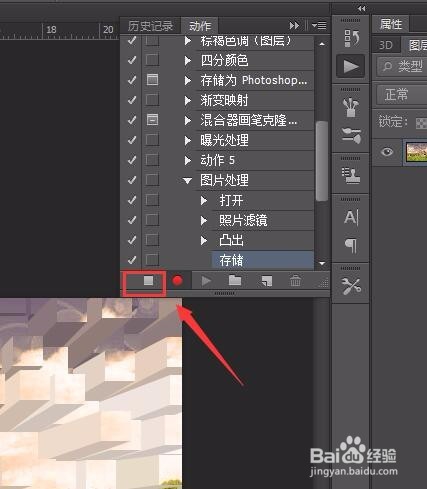 [图]15/17
[图]15/17 [图]16/17
[图]16/17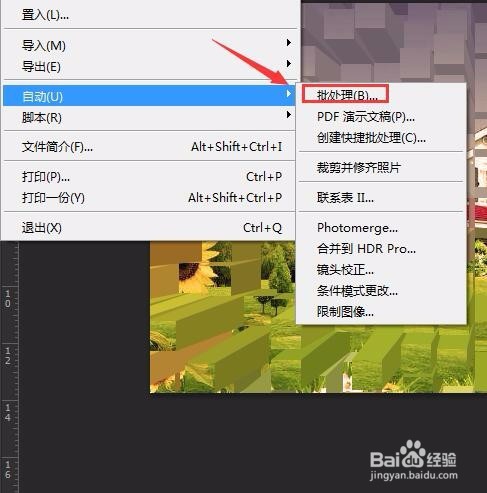 [图]17/17
[图]17/17 [图]
[图]
我们在使用ps编辑和处理图片时,常常会大批量的处理图片,此时我们就需要使用批量处理了,下面我们就来看看在ps里是如何批量处理图片的吧。
工具/原料
使用软件:ps方法/步骤
1/17分步阅读打开ps这款软件,进入ps的操作界面,如图所示:
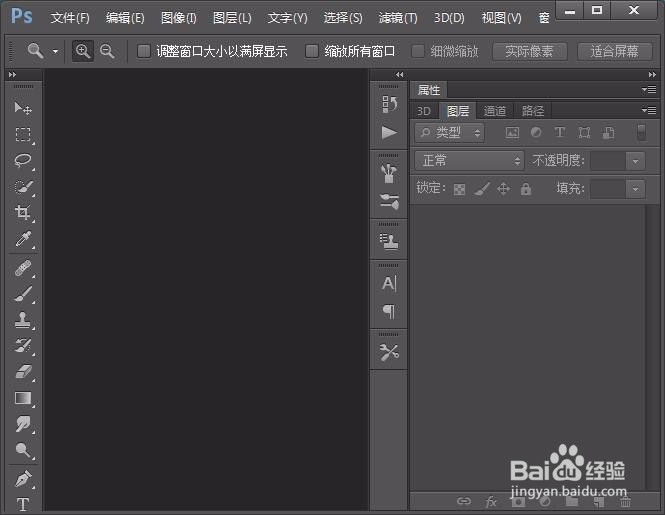 [图]2/17
[图]2/17在该界面的右侧找到动作选项,如图所示:
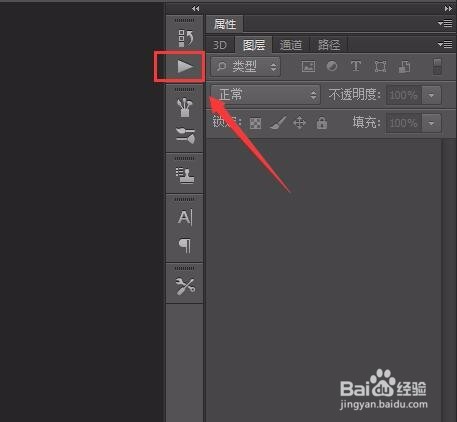 [图]3/17
[图]3/17+411+点击动作选项,弹出动作面板在该面板里找到创建新动作选项,如图所示:
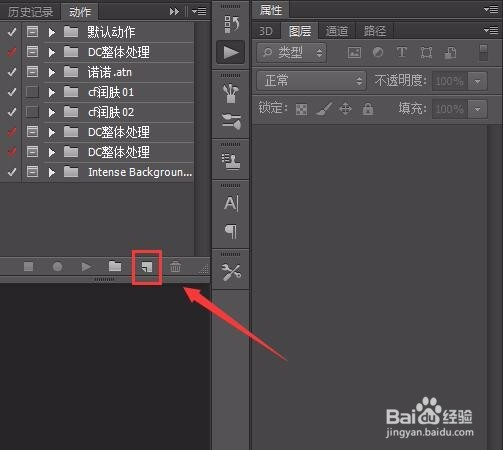 [图]4/17
[图]4/17点击创建新动作选项,在弹出的对话框内我们给新动作命个名字,如图所示:
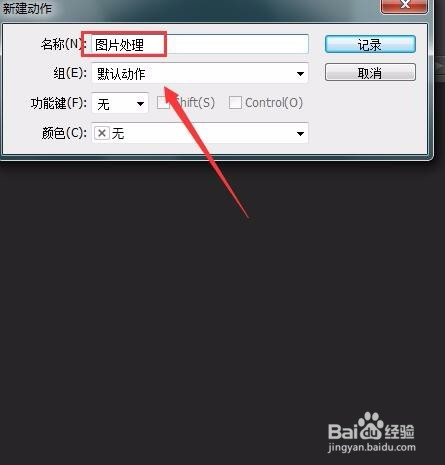 [图]5/17
[图]5/17再在文件里找到打开选项或者按下快捷键Ctrl+O键,点开图片对话框,在该对话框内找到我们需要编辑的图片,如图所示:
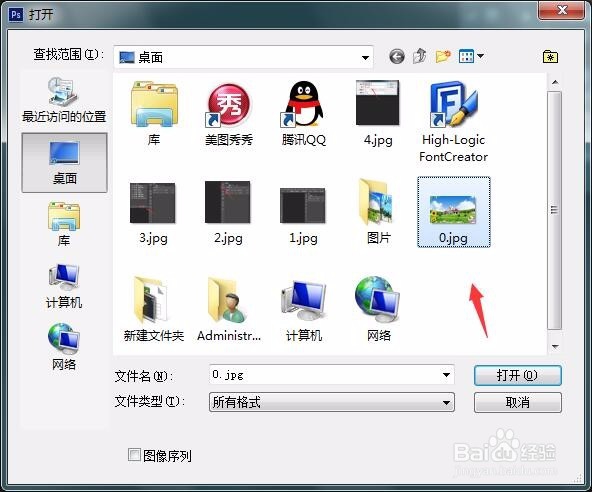 [图]6/17
[图]6/17打开图片后找到图像菜单里的调整选项,如图所示:
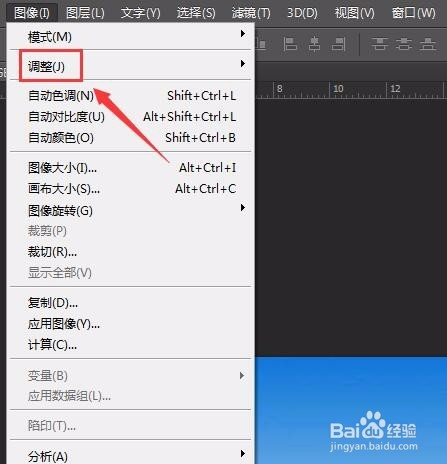 [图]7/17
[图]7/17点击调整选项,在其子级菜单里找到照片滤镜选项,如图所示:
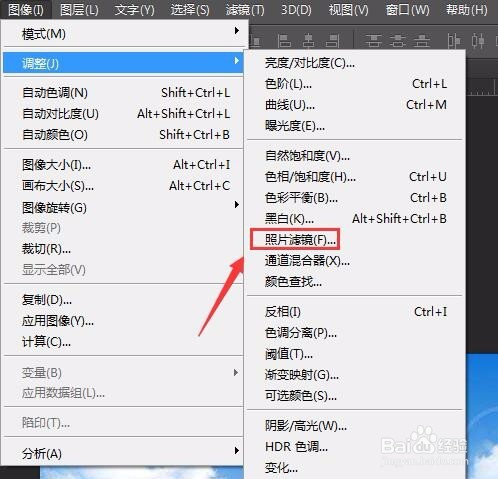 [图]8/17
[图]8/17点击照片滤镜选项,在弹出的对话框内设置参数如图所示:
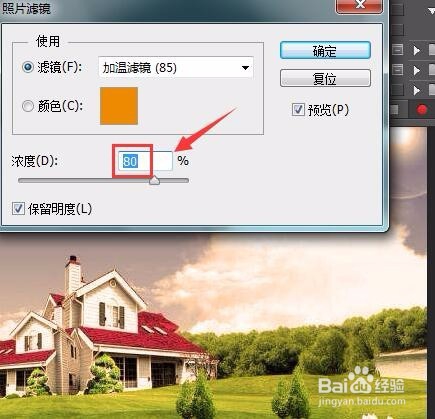 [图]9/17
[图]9/17再找到滤镜菜单里的风格化选项,如图所示:
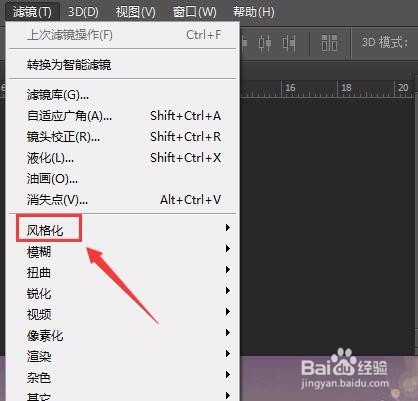 [图]10/17
[图]10/17点击风格化选项,在其子级菜单里找到凸出选项,如图所示:
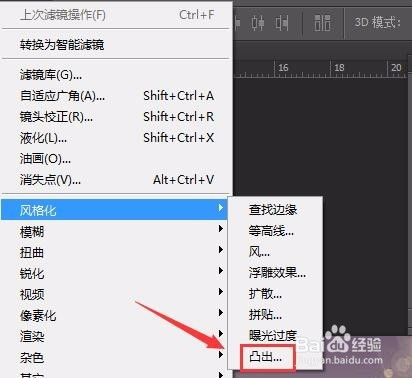 [图]11/17
[图]11/17点击凸出选项,在弹出的对话框内设置参数如图所示:
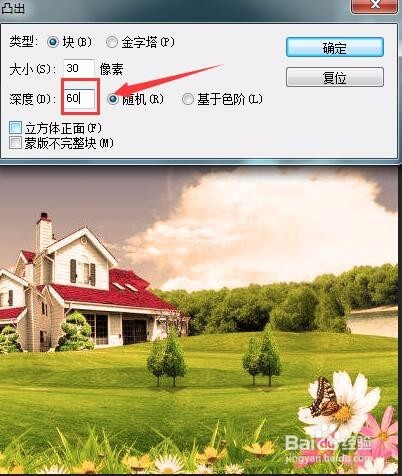 [图]12/17
[图]12/17设置好参数后,可以看到最后的图片效果如图所示:
 [图]13/17
[图]13/17再在文件菜单里找到存储或者存储为选项,如图所示:
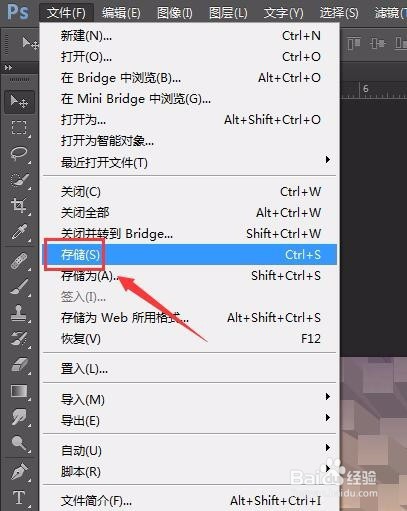 [图]14/17
[图]14/17将我们的图片保存起来,然后在动作里找到停止记录选项,如图所示:
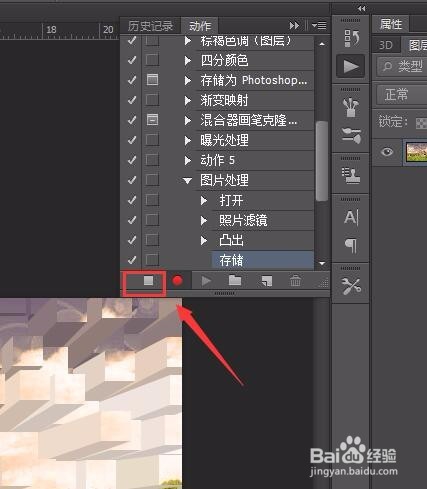 [图]15/17
[图]15/17点击停止记录选项,再在文件菜单里找到自动选项,如图所示:
 [图]16/17
[图]16/17点击自动选项在其下拉菜单里找到批处理选项,如图所示:
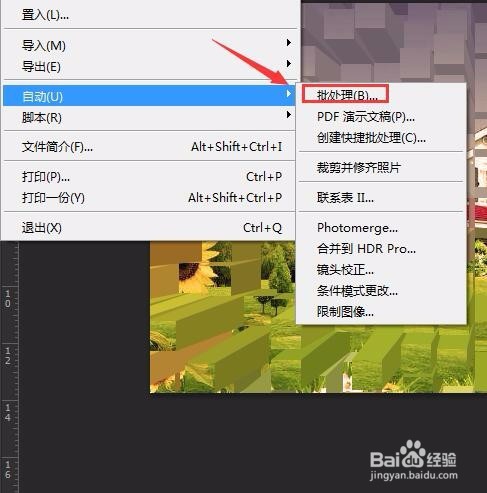 [图]17/17
[图]17/17点击批处理选项在弹出的对话框内设置参数如图所示,设置好参数后我们文件夹内的图片就被处理好了:
 [图]
[图]编辑于2017-11-01,内容仅供参考并受版权保护
经验备注
我发现了这篇经验很有用:你也认同《ps如何批量处理图片》的经验分享有价值,就请和朋友们一起分享吧。另外,ps如何批量处理图片的经验内容仅供参考,如果您需解决具体问题(尤其法律、医学等领域),建议您详细咨询相关领域专业人士。经验知识实用生活指南-解决你所有的生活难题!未经许可,谢绝转载。本文网址:https://www.5058.cn/article/f25ef254a43aba482c1b8233.html
美食/营养经验推荐
- Q如何画一只可爱的小老鼠
- Q听说鸡蛋饼的做法
- Q可以蒜蓉酱的做法
- Q为啥贝贝南瓜面包|中种的做法
- Q了解超简单无需腌制脆皮烤鸡的做法
- Q求推荐香橙玛德琳的做法
- Q那儿鲜嫩可口的小炒牛肉的做法
- Q怎么让壮家人的五彩糯米饭的做法
- Q精选菠萝甜饭的做法
- Q有没有家常锅包肉的做法
- Q推荐方形紫菜包饭的做法
- Q说明家常锅包肉的做法
- Q了解下不煎不炸快手肉末茄子的做法
- Q会不会日式盐可颂的做法
- Q回答下酥脆肯德基炸薯条的做法
- Q想要香草烤小蘑菇宝宝的做法
- Q这里煲仔饭的做法
- Q这种毛线球面包的做法
- Q怎么学空气炸锅炸鲜奶条的做法
- Q专栏斑斓千层糕教程的做法
- QHTML5页面基本含义详解
- Q[视频]学习单独备份一个人微信聊天记录
- Q[视频]有多少抖音如何分享视频到微信
- Q王者荣耀s25赛季战令怎么继承
已有 63581 位经验达人注册
已帮助 118497 人解决了问题


