[视频]怎么重装win7系统
关于逍遥兵王怎么重装win7系统,期待您的经验分享,你是我的宝贝,你是我的花,谢谢你对我的帮助!
更新:2024-03-12 15:59:14优选经验
来自中华网https://www.china.com/的优秀用户韩博士装机大师,于2019-09-24在生活百科知识平台总结分享了一篇关于“怎么重装win7系统中国矿业大学”的经验,非常感谢韩博士装机大师的辛苦付出,他总结的解决技巧方法及常用办法如下:
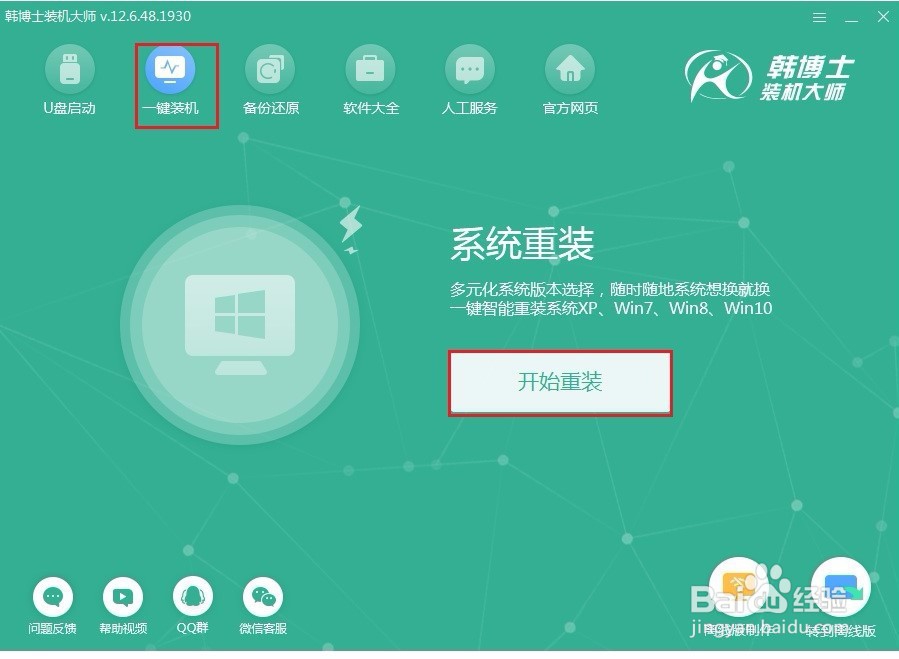 [图]2/10
[图]2/10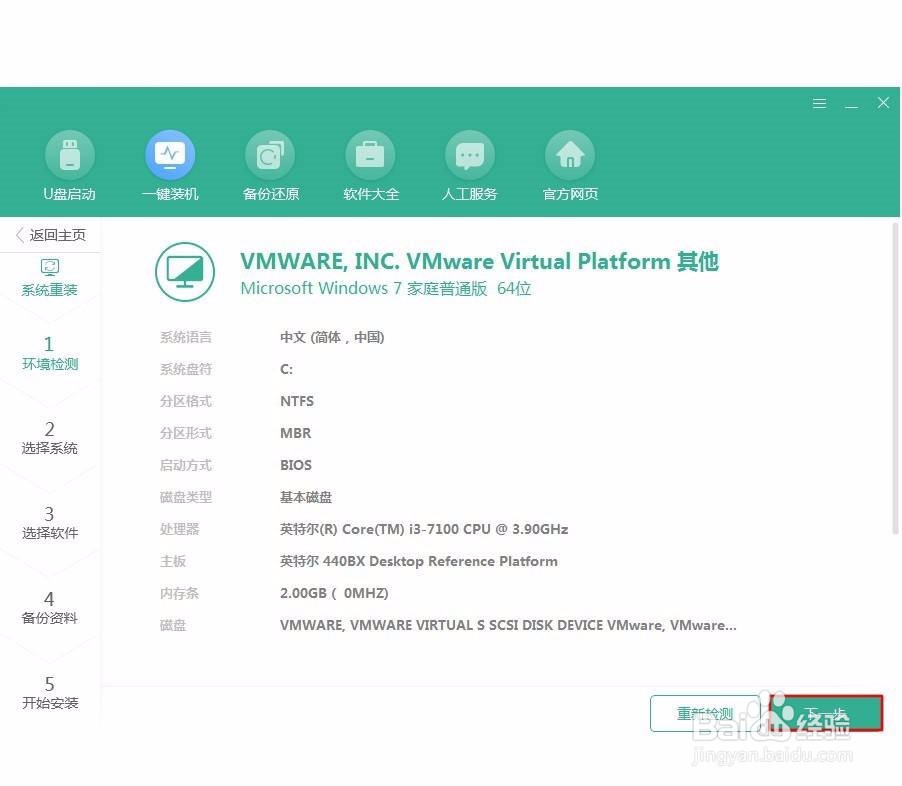 [图]3/10
[图]3/10 [图]4/10
[图]4/10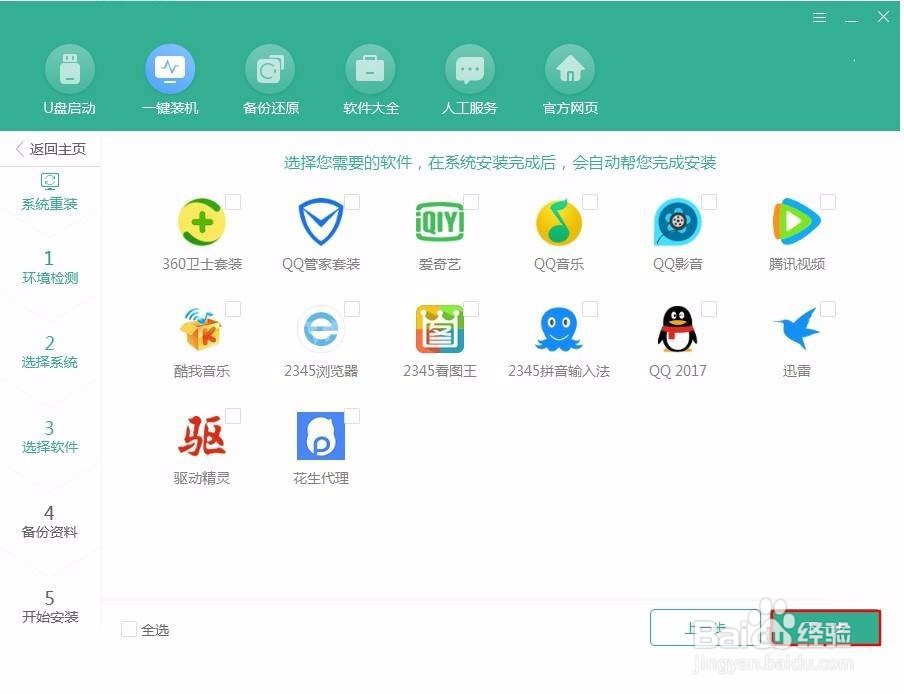 [图]5/10
[图]5/10 [图]6/10
[图]6/10 [图]7/10
[图]7/10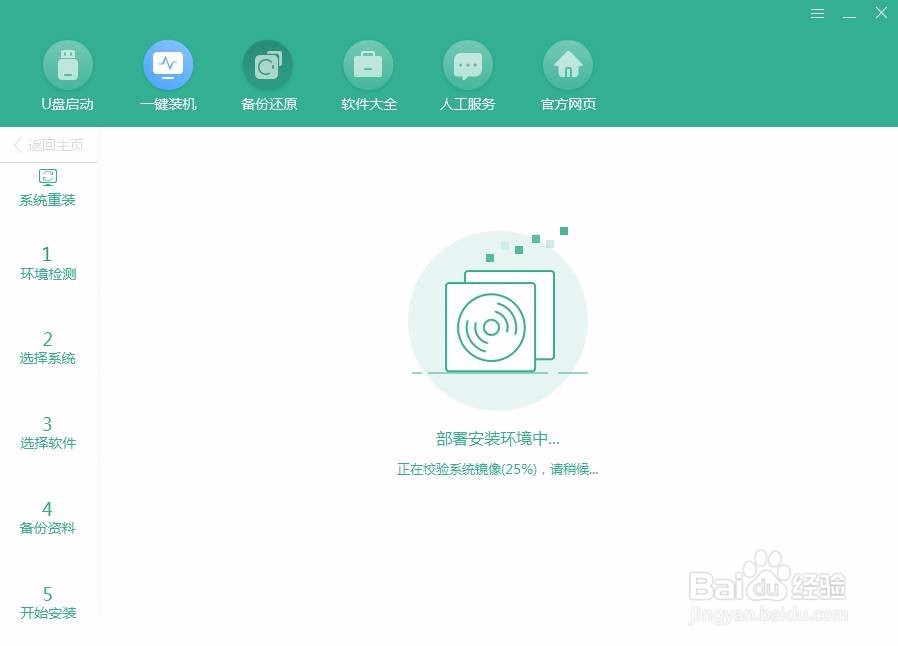 [图]8/10
[图]8/10 [图]9/10
[图]9/10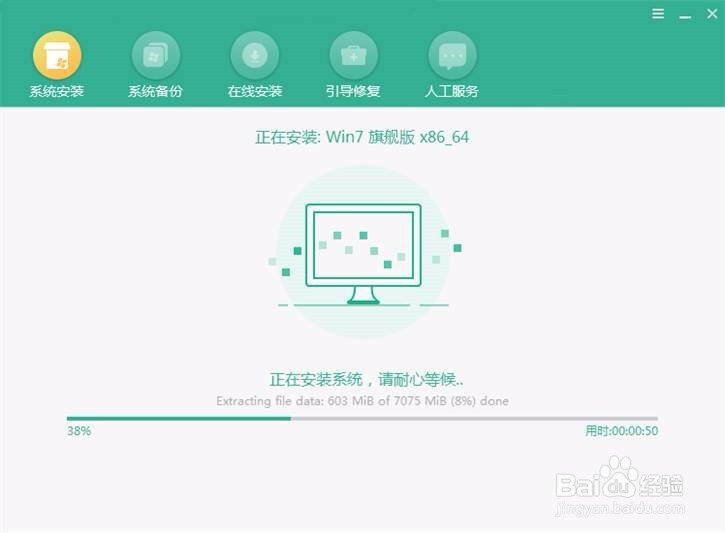 [图]10/10
[图]10/10 [图]
[图]
13万+现在越来越多的人使用笔记本电脑进行办公,但是用久了或者出现故障的话,电脑可能会出现错误提示的情况。所以这个时候就需要我们进行重装系统。该怎么重装系统呢?不要担心,今天教你一招,一定能让你学会重装系统。
工具/原料
韩博士装机大师一台联网电脑方法/步骤
1/10分步阅读将软件打开后,在主界面中点击“一键装机”模块中的“开始重装”。
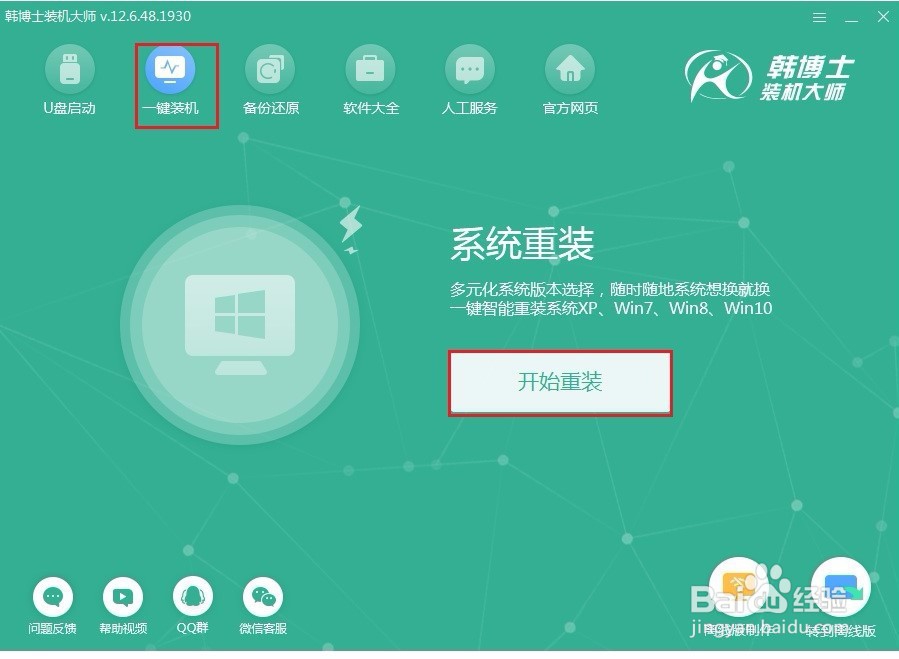 [图]2/10
[图]2/10韩博士开始对电脑进行环境检测,检测之后点击“下一步”。如果觉得不太准确的话可以点击“重新检测”。
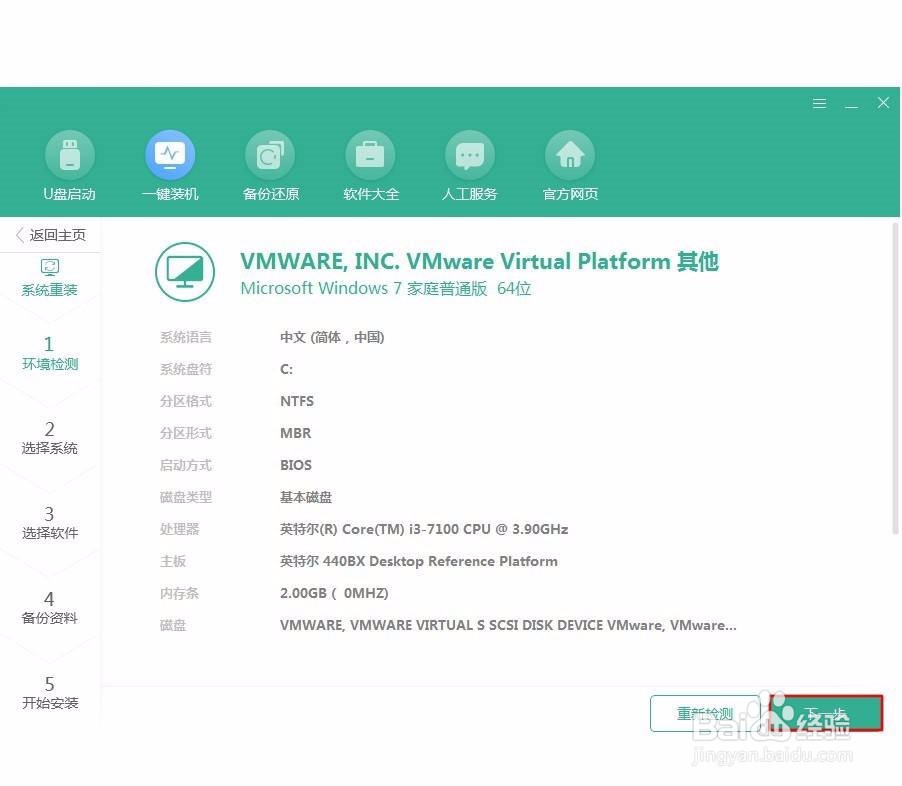 [图]3/10
[图]3/10在以下界面中选择系统安装。点击选中需要安装的系统文件,在右下角选择“下一步”进行操作。
 [图]4/10
[图]4/10开始选择软件进行安装。勾选出需要安装的软件。
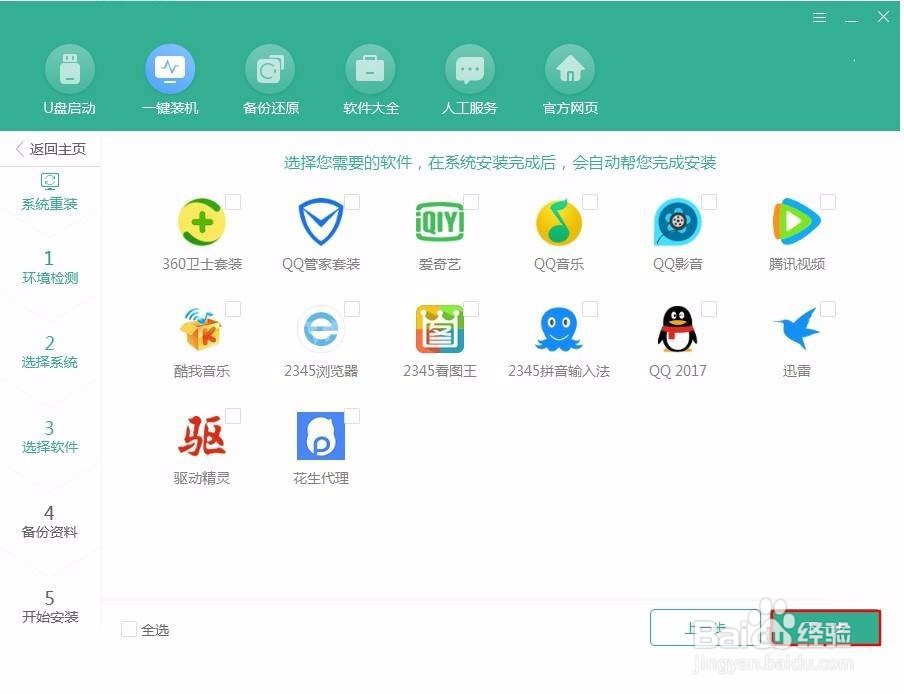 [图]5/10
[图]5/10因为重装系统的时候会将系统盘进行格式化,所以大家可以在以下界面选择重要的文件进行备份,最后点击“开始安装”。
 [图]6/10
[图]6/10电脑自动进入下载系统文件的状态,整个过程无需手动操作。
 [图]7/10
[图]7/10经过一段时间文件下载完成后,会经过一小会时间的部署安装。环境部署成功之后,点击“立即重启”或者等待电脑自动重启。
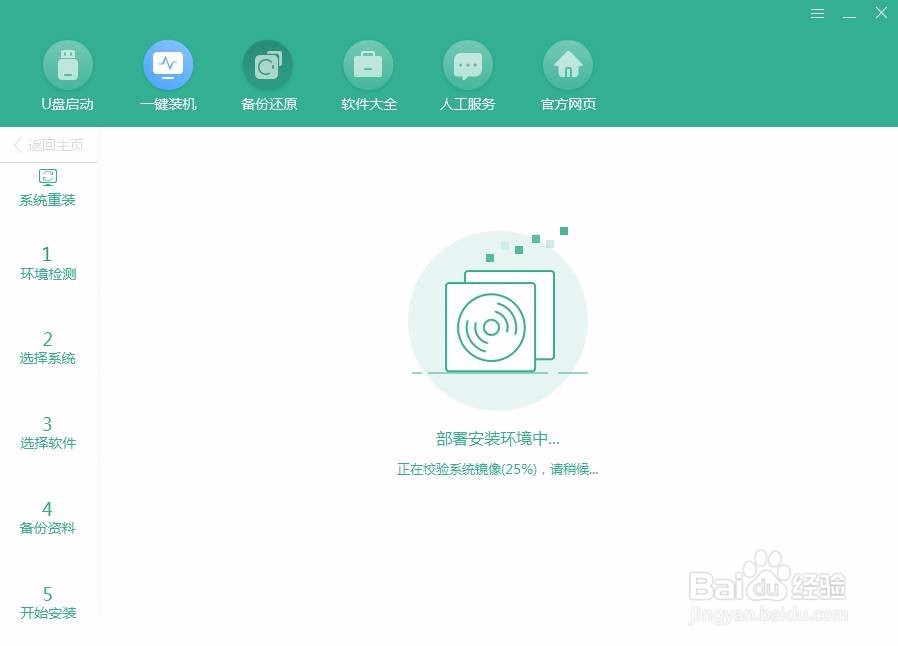 [图]8/10
[图]8/10电脑重启过后会默认选择如图所示的模式进入。
 [图]9/10
[图]9/10成功进入PE系统后,电脑会自动进入安装系统状态,耐心等待安装完成即可。
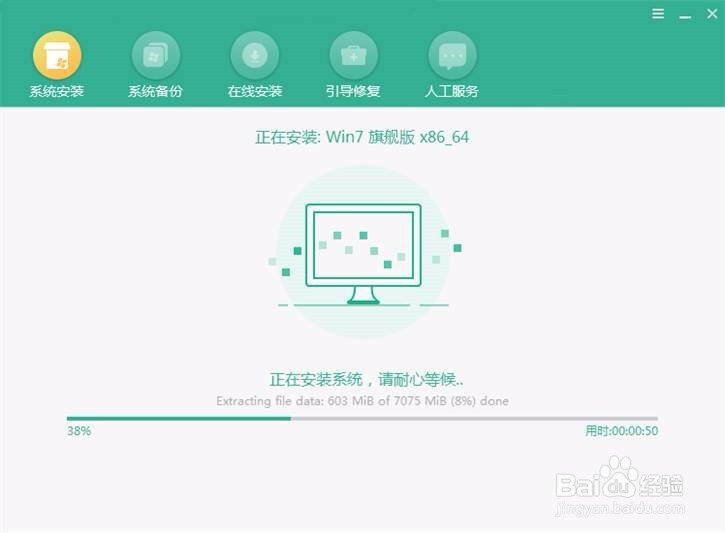 [图]10/10
[图]10/10成功安装系统之后,需要立即重启电脑,随后进入一段时间的部署安装环境,win7系统正式安装完成。
 [图]
[图]美食/营养经验推荐
- Q安昌古镇旅游攻略
- Q怎么走怎么做肉末蒸蛋?
- Q怎么看燕麦蓝莓慕斯蛋糕
- Q怎样自制卤味儿拼盘
- Q你知道东北凉拌大骨头
- Q好不好玉米红糖豆沙包
- Q那儿葱椒素肉脆花菜
- Q问大家如何制作酸辣可口的油焖青椒
- Q原创海参炖鸡汤的做法
- Q介绍懒人全麦无糖饼干的做法
- Q谁有最最最正宗的佛跳墙的做法
- Q关注家庭自制鸡肉肠的做法
- Q学习可可核桃花蕾软欧的做法
- Q一般老中医推荐:养胃海参粥的做法
- Q帮忙辣白菜的做法
- Q最近奶酪棒的做法
- Q做什么老中医推荐:养胃海参粥的做法
- Q求推荐江湖回锅肉见江湖的做法
- Q哪的香辣鸡胗的做法
- Q好不好毛线球蜜豆包的做法
- Q[视频]怎么看手机怎么改图片名称
- Q王者荣耀如何打开帧率显示
- Q腾讯未成年怎么退款
- Q[视频]好不好标题打印怎么每页都有
已有 71007 位经验达人注册
已帮助 203228 人解决了问题


